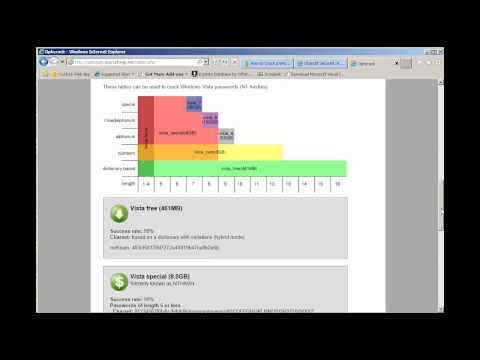Tento wikiHow vás naučí, jak používat SQL Server Query Store ke sledování výkonu vašich databázových dotazů.
Kroky
Část 1 ze 3: Povolení obchodu Query Store

Krok 1. Otevřete SQL Server Management Studio
Pomocí funkce Query Store serveru SQL Server můžete monitorovat problémy s výkonem ve vaší databázi. Tato funkce je součástí serveru SQL Server 2016 a novějších, ale budete ji muset povolit ručně.

Krok 2. Otevřete Object Explorer
Pokud Průzkumník objektů ještě nevidíte, klikněte na Pohled v horní části obrazovky, poté klikněte na Průzkumník objektů.

Krok 3. Klepněte pravým tlačítkem na databázi, kterou chcete zkontrolovat
Zobrazí se nabídka.
Query Store nelze použít k monitorování databází master nebo tempdb

Krok 4. Klikněte na Vlastnosti

Krok 5. Klikněte na Query Store
Je to v dialogovém okně Vlastnosti.

Krok 6. V části „Provozní režim (požadováno) vyberte možnost Zapnuto
″ Query Store začne sledovat všechny dotazy.

Krok 7. Obnovte databázi na panelu Průzkumník objektů
Tím se na panel přidá složka Query Store.

Krok 8. Přizpůsobte, když Query Store agreguje nová data
Query Store bude standardně agregovat nové statistiky každých 60 minut. Zde je návod, jak změnit interval (například 15 minut):
- ALTER DATABASE
- SET QUERY_STORE (INTERVAL_LENGTH_MINUTES = 15);.
Část 2 ze 3: Nalezení nejnáročnějších dotazů na zdroje

Krok 1. Klikněte na - vedle „″ Query Store ″ v Object Explorer
Zobrazí se všechny možnosti Query Store.
Pomocí této metody zjistíte, které konkrétní dotazy používají nejvíce serverových prostředků

Krok 2. Klikněte na Top Resource Consuming Queries
Otevře se graf, který zobrazí 25 nejnáročnějších dotazů v databázi. Tyto výsledky jsou poměrně široké, ale můžete graf dále přizpůsobit, abyste získali další užitečné informace.

Krok 3. Klikněte na Konfigurovat
Je to v pravém horním rohu přehledu. Zobrazí se dialogové okno.

Krok 4. Vyberte kritéria spotřeby zdrojů
V horní části (″ Kritéria spotřeby zdrojů ″) vyberte zdroj, který chcete zkontrolovat (např. Čas CPU, Spotřeba paměti) a požadovanou statistiku (např. Prům, Celkový).

Krok 5. Vyberte časové období
V části „Časový interval“vyberte časové období, za které chcete zobrazit výsledky. Můžete vybrat možnost z rozevírací nabídky nebo vložit konkrétní data do uvedených polí.

Krok 6. Vyberte, kolik výsledků chcete zobrazit
Chcete -li zobrazit všechny dotazy pro vybrané časové období, klikněte na Všechno pod záhlavím „Návrat“. Chcete -li zobrazit konkrétní počet dotazů, vyberte Horní a zadejte číslo (např.
Krok 10., 100).
Pokud se chcete držet top 25 nejhorších pachatelů, není nutné provádět žádné změny v záhlaví „Návrat“

Krok 7. Klikněte na OK
Statistiky se nyní obnoví, aby zobrazovaly to, co chcete vidět.

Krok 8. Upravte zobrazení (volitelně)
Pomocí ikon malých grafů (mřížka, graf a sloupcový graf) můžete zobrazit výsledky v různých formátech. Tato tlačítka jsou v pravém horním rohu výsledků.
Část 3 ze 3: Kontrola regresních dotazů

Krok 1. Klikněte na - vedle „″ Query Store ″ v Object Explorer
Zobrazí se všechny možnosti Query Store.
Tuto metodu použijte k vyhledání konkrétních dotazů, které se chovají pomaleji než dříve

Krok 2. Klikněte na Regressed Queries
Tím se otevře panel Regresní dotazy, kde najdete dotazy a plány v Query Store.

Krok 3. Vyberte plán z první rozevírací nabídky
Je to nabídka označená „Zkontrolovat regresi“nad levým horním rohem panelu. Každý z plánů zobrazí pro vaše dotazy jinou grafickou zprávu o výkonu.
- Pokud například chcete zkontrolovat problémy s dobou, po kterou se dotazy spouštějí, vyberte Doba trvání.
- Chcete -li zobrazit problémy týkající se využití paměti RAM, vyberte Spotřeba paměti.

Krok 4. Vyberte statistiku z druhé rozevírací nabídky
Toto je nabídka označená ″ Na základě ″ (napravo od předchozí nabídky. Tím se znovu zobrazí výsledky.