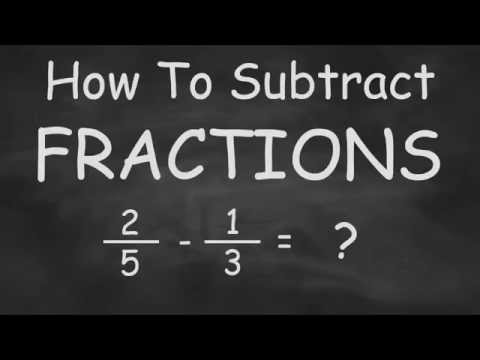Uvíznutí papíru a další problémy s tiskárnou mohou být opravdu frustrující. Naštěstí lze většinu drobných problémů vyřešit jednoduchým čištěním. Obvykle stačí spustit funkci automatického čištění, kterou má většina tiskáren. Pokud to nefunguje, můžete válečky papíru a kazety vyčistit ručně. Potřebujete jen čistý hadřík a trochu vody. Vaše tiskárna může být čistá během okamžiku!
Kroky
Metoda 1 ze 3: Využití automatického čističe na vaší tiskárně

Krok 1. Zkontrolujte svůj manuál, abyste zjistili, zda lze aktivovat čištění z ovládacího panelu
Získejte příručku dodanou s tiskárnou a v rejstříku najděte „čištění“nebo podobný výraz. Pomocí tlačítek na tiskárně spusťte automatické čištění. Každá tiskárna je jiná, proto je důležité používat pokyny dodané s vaší značkou a modelem.
Obvykle je to vše, co musíte udělat, abyste vyčistili vnitřek tiskárny. Pokud svou příručku nemůžete najít, můžete ji vyhledat online vyhledáním typu vaší tiskárny a „manuálu“

Krok 2. V počítači otevřete software tiskárny a v případě potřeby vyhledejte možnost „Vyčistit“
Některé tiskárny nemají možnost spustit funkci čištění přímo z tlačítek tiskárny. Pokud váš manuál tuto možnost neuvádí, můžete čisticí aplikaci spustit z počítače. K těmto možnostem se dostanete kliknutím pravým tlačítkem na ikonu tiskárny ve spodní části obrazovky počítače.
- Když se otevře nabídka, vyberte kteroukoli z nich: „Údržba“, „Utility“, „Toolbox“nebo „Vlastnosti“. Termín se bude lišit podle toho, jaký typ tiskárny máte.
- Dále vyberte možnost čištění.

Krok 3. Vytiskněte zkušební stránku, abyste zjistili, zda čištění fungovalo
V závislosti na vašem modelu může vaše tiskárna automaticky vytisknout zkušební stránku po spuštění funkce čištění. Pokud tomu tak není, zkontrolujte znovu svůj manuál. Mělo by vám poskytnout konkrétní pokyny k vytištění testovací stránky.
Pokud inkoust stále vypadá rozmazaný nebo se papír zasekává, spusťte znovu čisticí program
Metoda 2 ze 3: Udržujte válečky papíru čisté

Krok 1. Vyjměte zásobník papíru a vyhledejte válečky papíru na inkoustové tiskárně
Papírové válečky obvykle najdete na inkoustovém papíru jednoduchým zvednutím zásobníku papíru z tiskárny. Papírové válečky jsou vyrobeny z gumy a jsou široké přibližně 0,5 palce (1,3 cm).
Možná budete muset tiskárnu otočit, abyste viděli na dno, kde jsou obvykle umístěny válečky

Krok 2. Vyhledejte válečky papíru v přístupovém panelu na laserové tiskárně
Válečky mohou být poblíž zásobníku papíru, ale nejsou vždy. Pokud je nevidíte, otevřete přístupový panel tiskárny, který najdete v závislosti na modelu na přední nebo zadní straně tiskárny. Pro přístup k válečkům bude možná nutné vyjmout tiskovou kazetu.

Krok 3. Navlhčete čistý hadřík trochou vody
Popadněte měkký hadřík, který je čistý a nepouští vlákna. Ponořte hadřík do šálku vody tak, aby byl vlhký, ne mokrý.
Nejlépe funguje destilovaná nebo filtrovaná voda, ale jakákoli čistá voda by měla být v pořádku

Krok 4. Otřete válečky, zatímco je otíráte, abyste vyčistili celý povrch
Jemně roztočte válečky vlhkým hadříkem. Proveďte několik otáček, abyste se ujistili, že jste celý válec vyčistili od prachu nebo nečistot.
- U laserových tiskáren nemusí být možné ručně otáčet válečky. Nebojte se, klipy, které drží válečky na místě, můžete snadno odepnout a vyjmout. Poté, co válečky otřete, stačí je zabalit a upevnit klipy.
- Válečky osušte suchou částí ručníku.

Krok 5. Zavřete tiskárnu a vytiskněte zkušební stránku, abyste zjistili, zda funguje
Po zavření přístupového panelu nebo výměně zásobníku papíru může vaše tiskárna automaticky vytisknout zkušební stránku. Pokud ne, podívejte se do příručky, jak vytisknout zkušební stránku.
Pokud problémy s tiskem přetrvávají, zkuste válečky vyčistit znovu
Metoda 3 ze 3: Čištění tiskové kazety

Krok 1. Otevřete tiskárnu a vyjměte inkoustovou kazetu
Vyhledejte přístupový panel, který bude podle modelu na přední nebo zadní straně tiskárny. Podle pokynů v příručce opatrně vytáhněte tiskovou kazetu. Měly by jednoduše vyskočit.

Krok 2. Umístěte kazetu, trysky dolů, do misky s teplou vodou
Na jedné straně kazety budou malé trysky. Ponořte tyto trysky do misky s teplou vodou.
Voda by měla být jen o něco teplejší než pokojová teplota

Krok 3. Vyjměte kazetu, když uvidíte, že ve vodě začíná téct inkoust
Když jsou trysky čisté, inkoust bude moci volně proudit. To by nemělo trvat dlouho.

Krok 4. Vysušte kazetu čistým hadříkem a nechte ji 10 minut působit
Jakmile vyjmete kazetu z misky, otřete ji do sucha čistým hadříkem. Nechte asi 10 minut zaschnout na vzduchu.

Krok 5. Vyměňte kazetu a vytiskněte zkušební stránku
Vložte kazetu zpět do tiskárny a zavřete přístupový panel. Vaše tiskárna pravděpodobně vytiskne zkušební stránku.
Pokud vaše tiskárna nevytiskne zkušební stránku, podívejte se do příručky a zjistěte, jak ji spustit
Tipy
- Pokud si všimnete poškození válečků, kontaktujte výrobce a objednejte si nové. Možná budete muset vzít tiskárnu do opravny a nechat je vyměnit.
- Na válečky nepoužívejte alkohol ani rozpouštědla, mohlo by dojít k jejich vysušení.