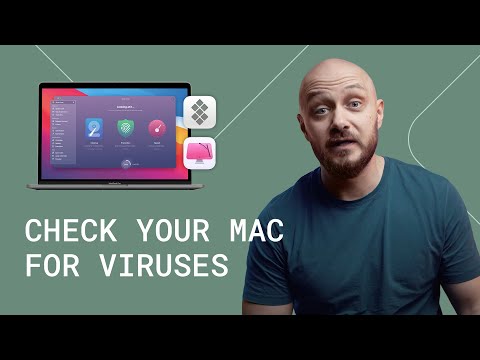Index Windows Search je seznam souborů a složek, které se běžně prohledávají. Patří sem složky ve vašem uživatelském adresáři a cokoli ve vašich knihovnách. Přidání složek do rejstříku umožní jejich rychlé vyhledávání, což je užitečné, pokud zjistíte, že ve složce hodně hledáte. Do rejstříku Windows Search lze přidávat soubory dvěma hlavními způsoby: Přidávání složek do knihoven a přidávání umístění přímo do rejstříku.
Kroky
Metoda 1 ze 3: Používání knihoven

Krok 1. Pochopte, jak fungují knihovny Windows
Knihovny jsou sbírky podobných souborů a složek. Windows Search automaticky indexuje všechny složky, které jste umístili do knihovny. Ve výchozím nastavení to zahrnuje složky Dokumenty, Obrázky, Hudba a Videa. K těmto přednastaveným knihovnám můžete přidat další složky, nebo můžete vytvořit nové vlastní knihovny, které budou také indexovány.

Krok 2. Najděte složku, kterou chcete přidat do knihovny
Do knihovny můžete přidat libovolnou místní nebo síťovou složku. Pomocí Průzkumníka procházejte disky, dokud nenajdete složku, kterou chcete indexovat.

Krok 3. Klepněte pravým tlačítkem na složku
Můžete vybrat více složek na jednom místě a poté kliknutím pravým tlačítkem na výběr je přidat všechny najednou.

Krok 4. Vyberte „Zahrnout do knihovny“
Zobrazí se další nabídka se seznamem vašich knihoven.

Krok 5. Vyberte knihovnu, do které chcete přidat složku
Můžete si vybrat z jakékoli své stávající knihovny, nebo si můžete vytvořit novou knihovnu.
- Přidání složky do knihovny nepřesune její umístění. Položka knihovny je jednoduše "ukazatelem" na skutečné umístění složky na disku.
- První indexování velké složky může chvíli trvat.

Krok 6. Vyhněte se přidávání příliš mnoha složek
Cílem indexu vyhledávání je rychlý přístup k nejdůležitějším souborům. Pokud do indexu přidáte všechny své složky, pouze zpomalíte proces vyhledávání. Snažte se, aby byl váš index omezen na vaše základní soubory a složky.
Metoda 2 ze 3: Použití možností indexování

Krok 1. Otevřete nabídku Start
Můžete stisknout ⊞ Win nebo kliknout na nabídku Start.

Krok 2. Zadejte „možnosti indexování“a ze seznamu výsledků vyberte „Možnosti indexování“
Tím se otevře okno Možnosti indexování. Složky, které jste aktuálně indexovali, se zobrazí v pravém rámečku.
Možnosti indexování se nezobrazí, pokud bylo zakázáno Windows Search. Otevřete nabídku Start a zadejte „Funkce systému Windows“. Vyberte „Zapnout nebo vypnout funkce systému Windows“a počkejte, až se načte seznam. Ujistěte se, že je zaškrtnuto "Windows Search"

Krok 3. Klikněte na tlačítko „Upravit“
To vám umožní přidat nebo odebrat složky z indexu.

Krok 4. Rozbalte jednotky, dokud nenajdete složku, kterou chcete přidat
Horní rámeček obsahuje rozbalitelný strom pro všechna vaše připojená a síťová umístění. Pomocí tohoto vyhledejte složku, kterou chcete přidat do indexu.

Krok 5. Zaškrtněte políčko u každé složky, kterou přidáváte
Zaškrtnutím políčka u složky se automaticky zahrnou i všechny podsložky. Podsložky, které nechcete zahrnout, můžete ručně zrušit.
- Můžete pokračovat zaškrtnutím políček a přidat do indexu další složky.
- Do indexu nepřidávejte příliš mnoho složek. Účelem indexu je zrychlit vyhledávání tak, že nejprve zkontrolujete nejpoužívanější soubory a složky. Pokud jich přidáte příliš mnoho, index se zpomalí a porazí svůj účel.

Krok 6. Změny uložte kliknutím na „OK“
Nově vybrané složky budou přidány do rejstříku. U složek obsahujících velký počet souborů to může chvíli trvat.
Okno Možnosti indexování zobrazí průběh indexování nových složek
Metoda 3 ze 3: Řešení potíží

Krok 1. Vědět, kdy potřebujete znovu sestavit index
Pokud Windows Search havaruje v počítači nebo se složky nenačítají správně, může být poškozena vaše indexová databáze. Jeho přestavbou odstraníte aktuální index a znovu jej vytvoříte od začátku.

Krok 2. Otevřete okno Možnosti indexování
Klikněte na tlačítko Start a zadejte „možnosti indexování“. Ze seznamu výsledků vyberte „Možnosti indexování“.

Krok 3. Klikněte na tlačítko „Upřesnit“
Tím se otevřou rozšířené možnosti pro váš index Windows Search.
K otevření této nabídky budete potřebovat přístup správce

Krok 4. Klikněte na „Obnovit“
Tím odstraníte aktuální index a znovu jej vytvoříte pomocí složek, které jste zadali. Pokud indexujete mnoho souborů, může to chvíli trvat.