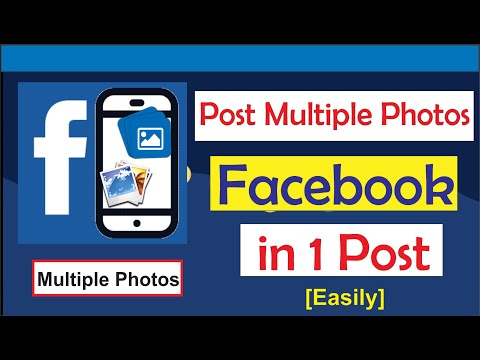VLC Media Player je jedním z nejlepších, které existuje, pokud jde o přehrávání mediálních souborů ve vašem počítači se systémem Windows, Linux nebo Mac. Může snadno přehrávat téměř jakýkoli typ mediálních souborů. Protože je navržen tak, aby byl snadno použitelný i pro ty, kteří nemají žádné počítačové pozadí, je jeho rozhraní velmi jednoduché a pro některé může být časem docela nudné. Dobrá věc je, že existuje možnost změnit výchozí vzhled.
Kroky
Část 1 ze 2: Získání vlastního vzhledu

Krok 1. Hledejte na internetu dostupné skiny
Existuje mnoho stránek, ze kterých si můžete stáhnout skin. Existuje mnoho uživatelů, kteří vytvářejí přizpůsobené vzhledy a sdílejí je na internetu.

Krok 2. Stáhněte si skiny přímo z webu VLC
Abyste se ujistili, že to, co stahujete, je čisté a není to virus, můžete kůži získat přímo z webu VLC.
- Uložte stažený vzhled na snadno přístupné místo, například na plochu.
- Vlastní skiny VLC mají příponu souboru VLT (.vlt), takže je snadné zjistit, zda je stažený soubor kompatibilní.
Část 2 ze 2: Používání kůže

Krok 1. Otevřete VLC Media Player
Jakmile je hráč nahoře, v horní části okna se zobrazí karty nabídek seřazené.

Krok 2. Na panelu nabídek klikněte na Nástroje
Po kliknutí na tuto možnost se rozbalí nabídka možností.

Krok 3. Vyberte „Předvolby
" Otevře se okno Předvolby.
K této možnosti se dostanete také současným stisknutím Ctrl +P

Krok 4. Vyberte možnost Interface z nabídky v levé části okna
Toto je obvykle první nalezená možnost. Pokud ne, jednoduše vyhledejte možnost.

Krok 5. Vyhledejte sekci „Vzhled a dojem“
Toto se nachází v horní části okna, přímo pod sekcí Jazyk. Jakmile najdete tuto část, všimnete si dvou přepínačů:
- „Použít nativní styl“- Tento přepínač nastaví vzhled přehrávače na výchozí.
- „Použít vlastní vzhled“- To vám umožní použít jakýkoli vlastní vzhled, který jste si stáhli z internetu.

Krok 6. Aktivujte přepínač „Použít vlastní vzhled“
Po povolení se sekce změní a budete si moci vybrat vlastní vzhled.

Krok 7. Klikněte na tlačítko „Vybrat“
Otevře se okno „Vybrat soubor“. V tomto okně vyhledejte stažený soubor vzhledu.

Krok 8. Vyberte vzhled, který chcete použít
Jakmile najdete a vyberete soubor vzhledu, klikněte na „Otevřít“. Budete přesměrováni zpět do okna Předvolby.

Krok 9. Klikněte na „Uložit
" Toto tlačítko je ve spodní části obrazovky.

Krok 10. Zavřete VLC a znovu jej otevřete, abyste použili vybraný vzhled
Video - Používáním této služby mohou být některé informace sdíleny s YouTube

Tipy
- Při změně vzhledu přehrávače buďte opatrní, protože některá kůže mění umístění panelů nástrojů. Některé zkratky nemusí být použitelné (například zkratka Ctrl + P, kterou jste právě použili). Navigace může být pro vás obtížná, proto si své vlastní skiny vybírejte moudře.
- Když zvolený vzhled změní navigaci, například umístění panelu nástrojů, nepanikařte. Kromě panelů nástrojů existují další způsoby, jak přistupovat k nastavení (například nabídka pravým tlačítkem); musíte být trpěliví při hledání cesty skrz nový skin.