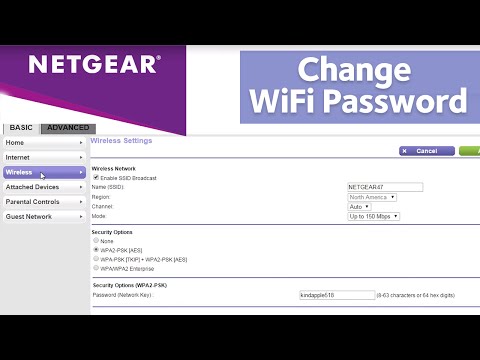Kalendář Google usnadňuje správu všech důležitých událostí na jednom místě. Protože je Kalendář Google připojen k vašemu účtu Google, budou všechny vaše události a nastavení k dispozici kdekoli, kde se přihlásíte-ať už používáte počítač, telefon nebo tablet. Tento wikiHow vás naučí základy nastavení Kalendáře Google, včetně tipů pro navigaci, správy událostí a importu informací z jiných kalendářů.
Kroky
Část 1 ze 3: Nastavení Kalendáře Google

Krok 1. Otevřete Kalendář Google
Jedna z nejlepších věcí na Kalendáři Google je, že jej můžete použít téměř na jakémkoli zařízení. Pokud používáte počítač, navštivte v libovolném webovém prohlížeči stránku https://calendar.google.com. Na telefonu nebo tabletu klepněte na ikonu modrobílého kalendáře označenou „Kalendář Google“(iPhone/iPad) nebo jen „Kalendář“(Android).
- Pokud Kalendář Google ve vašem Androidu není, stáhněte si ho z Obchodu Play.
- Pokud používáte iPhone nebo iPad, můžete si Kalendář Google stáhnout z App Store.

Krok 2. Přihlaste se pomocí svého účtu Google
Pokud jste již přihlášeni, zobrazí se váš kalendář. V opačném případě budete vyzváni k přihlášení hned.
- Pokud používáte Kalendář Google na webu nebo kdekoli jinde, přihlášení pomocí stejného účtu Google nyní automaticky synchronizuje všechny existující události kalendáře.
- Navštivte https://accounts.google.com/signup a vytvořte si účet Google, pokud jej ještě nemáte.

Krok 3. Přizpůsobte si vzhled a dojem svého kalendáře
Chcete-li otevřít nastavení, klikněte na ikonu ozubeného kola v pravém horním rohu (na počítači) nebo klepněte na třířádkovou nabídku v levém horním rohu (telefon nebo tablet) a poté vyberte Nastavení.
- Klepněte na Všeobecné na telefonu nebo tabletu změnit počáteční den v týdnu, časové pásmo, výchozí nastavení událostí a další.
- Pokud používáte počítač, otevře se Nastavení na kartě Obecné, kde můžete upravit jazyk, časové pásmo, výchozí nastavení událostí a počáteční den v týdnu. Pomocí nabídky vlevo zobrazíte další nastavení.
- Když používáte Kalendář Google na počítači, můžete některé možnosti barev a velikostí přizpůsobit výběrem Hustota a barva z nabídky Nastavení.

Krok 4. Vyberte, která data chcete zobrazit
Kalendář se otevře podle aktuálního nastavení na aktuální den, týden nebo měsíc. Zde můžete změnit zobrazení podle potřeby:
- Mobil: Klepněte na třířádkovou nabídku v levém horním rohu a poté vyberte Den, 3 den, Týden, Měsícnebo jinou možnost přepnout zobrazení.
- Počítač: Klikněte na rozevírací nabídku v pravém horním rohu (mělo by to znít Měsíc ve výchozím nastavení) a vyberte Den, Týden, 7 dní, nebo jinou možnost.

Krok 5. Pomocí šipek nebo přejetím se můžete pohybovat dopředu a dozadu
Pokud se například díváte na Měsíc zobrazit a chcete vidět, co se děje příští měsíc, klikněte na šipku směřující doprava nad kalendářem (počítač) nebo přejetím prstem doleva přejdete na další měsíc (mobil). Pokud používáte zobrazení dne nebo týdne, bude to fungovat stejně-jen se vrátíte nebo přejdete na další den nebo týden.
Krok 6. Přihlaste se k odběru jiného Kalendáře Google
Kromě prohlížení vlastních událostí v kalendáři můžete sledovat události a agendy někoho jiného po přihlášení k odběru jejich kalendáře. Pokud je kalendář, který chcete sledovat, veřejný nebo byl sdílen s vaším účtem Google, přihlaste se k odběru následujícím způsobem:
- Ve webovém prohlížeči přejděte na https://calendar.google.com (tato funkce není v mobilní aplikaci k dispozici).
- Přejděte dolů do levého sloupce a klikněte + vedle položky „Jiné kalendáře“.
- Klikněte Přihlaste se k odběru kalendáře pokud chcete osobu přidat pomocí e -mailové adresy nebo výběrem ze seznamu kontaktů. Pokud vám byla poskytnuta adresa URL sdíleného kalendáře, vyberte Z adresy URL namísto.
- Najděte a vyberte kontakt Google nebo zadejte adresu URL sdíleného kalendáře.
- Klikněte Požádat o přístup po zobrazení výzvy, pokud ještě nejste schváleni k přidání kalendáře.
- Jakmile je kalendář schválen, zobrazí se v seznamu kalendářů kdekoli, kde se přihlásíte do Kalendáře Google.

Krok 7. Ovládejte, které kalendáře se ve výchozím nastavení zobrazují
Kalendář Google vám umožňuje spravovat více kalendářů v rámci jednoho účtu, což je skvělé pro správu pracovních schůzek, osobních událostí, svátků a dalších úkolů.
- Kliknutím nebo klepnutím na třířádkovou nabídku v levém horním rohu nabídku rozbalíte. Pokud používáte počítač, musíte to udělat pouze v případě, že v levém panelu ještě nevidíte seznam kalendářů.
- Chcete -li kalendář zobrazit, použijte zaškrtávací políčka vedle každého názvu kalendáře. Pokud právě začínáte, zobrazí se vám jen několik možností, včetně dostupnosti, upomínek a někdy i některých prázdninových možností.
Část 2 ze 3: Vytváření událostí

Krok 1. Klepněte na +
Symbol plus je v pravém dolním rohu mobilní aplikace nebo v levém horním rohu na webu.
- Událost můžete také vytvořit výběrem data, kdy k události dojde.
- Chcete -li vytvořit událost, která je podobná existující události, můžete použít funkci Duplikovat. Kliknutím nebo klepnutím na událost ji otevřete, vyberte tříbodovou nabídku a poté vyberte Duplikát.

Krok 2. Vyberte událost
Ve webové verzi bude výchozí událost, ale budete muset klepnout událost ve spodní části obrazovky telefonu nebo tabletu.

Krok 3. Pokud používáte počítač, klikněte na Další možnosti
Tím se rozšiřují další možnosti událostí.

Krok 4. Zadejte název události
Takto se událost zobrazí ve vašem kalendáři.

Krok 5. Vyberte datum a čas
Kliknutím nebo klepnutím na data a časy proveďte výběr. Časové pásmo se nastavuje automaticky podle vašeho počítače, telefonu nebo tabletu, ale v případě potřeby jej můžete upravit.
- Pokud událost zabere celý den (nebo celou sadu dnů), vyberte nahoře „Celý den“.
- Pokud se událost opakuje více než jednou, můžete nastavit plán. Klikněte nebo klepněte na Neopakuje se (možná budete muset klepnout Více možností nejprve, pokud používáte telefon nebo tablet) a vyberte požadovaný rozvrh. Klepněte na Zvyk pokud potřebujete zadat plán opakování, který je konkrétnější.

Krok 6. Zadejte umístění
Není to nutné, ale kliknutím nebo klepnutím Přidat lokaci umožňuje zadat adresu nebo jiné podrobnosti o poloze, abyste v případě potřeby mohli v Mapách Google snadno načíst trasu.

Krok 7. Vytvořte oznámení pro událost
Kalendář Google vám automaticky odešle oznámení jeden den před akcí, ale pokud chcete, můžete to změnit. Pomocí nabídek vyberte na počítači čas upozornění nebo klepněte na 1 den předem v mobilní aplikaci zvolit alternativní čas.

Krok 8. Přidejte hosty
Pokud chcete, aby se této události účastnili ostatní, můžete je přidat hned nebo událost s nimi sdílet později. Chcete -li nyní přidat hosty:
- Klepněte na Přidejte hosty v mobilní aplikaci nebo klikněte na Přidejte hosty na pravé straně stránky v počítači.
- Vyberte nebo zadejte kontakty, které chcete pozvat. Můžete také upravit oprávnění hostů, například zda mohou hosté pozvat ostatní nebo zobrazit seznam hostů.

Krok 9. Vyplňte další podrobnosti události
Podle potřeby můžete zadat další informace:
- Do pole „Popis“nebo „Přidat poznámku“zadejte popis.
- Color-code the event by selecting a color from the color list.
- Přidejte přílohu, například fotografii nebo dokument, kliknutím na ikonu kancelářské sponky nebo klepnutím Přidat přílohu v aplikaci.

Krok 10. Klikněte nebo klepněte na Uložit
Je to v pravém horním rohu. Vaše nová událost je nyní ve vašem kalendáři.
Část 3 ze 3: Správa událostí

Krok 1. Vyhledejte událost
Na telefonu nebo tabletu klepněte na nabídku v levém horním rohu a vyberte Vyhledávání. Na počítači klikněte na lupu v horní části. Zadejte název události, kterou chcete vyhledat, a poté kliknutím nebo klepnutím zobrazte její podrobnosti.

Krok 2. Upravit událost
Kliknutím nebo klepnutím na událost zobrazíte její podrobnosti. Pokud chcete provést nějaké změny, kliknutím nebo klepnutím na ikonu tužky v horní části otevřete událost v režimu úprav, proveďte změny a poté vyberte Uložit.

Krok 3. Odstranit událost
Pokud nechcete, aby se událost zobrazovala ve vašem kalendáři, můžete ji snadno smazat. Kliknutím nebo klepnutím otevřete událost, poté klikněte na koš nebo vyberte tříbodovou nabídku a klepněte na Vymazat.
Události, které jsou automaticky synchronizovány z jiných kalendářů, nelze odstranit

Krok 4. Importujte události z jiných kalendářů
Pokud používáte jiný kalendář v počítači, který je schopen exportovat události (například Microsoft Outlook), můžete je začlenit do svého Kalendáře Google pomocí následujících kroků:
- Otevřete druhou kalendářovou aplikaci nebo web a vyberte Vývozní volba.
- Je -li tato možnost dána, vyberte jako formát pro uložení exportovaných dat CSV (na PC) nebo VCard (na Macu).
- Otevřete na počítači
- Klikněte na ikonu ozubeného kola a vyberte Nastavení.
- Klikněte Import Export a vyberte exportovaný soubor.
- Vyberte kalendář, do kterého chcete importovat, a klikněte na Import.