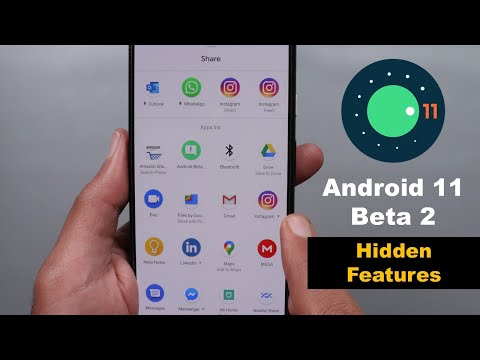Bitmoji je rozšíření pro Chrome, které vám umožní vytvořit si vlastní emoji, které vás bude reprezentovat. Tyto „Bitmojis“, jak se jim říká, pak můžete použít při chatování se svými přáteli. Tento wikiHow vás naučí, jak nainstalovat a používat rozšíření prohlížeče Bitmoji pro Chrome na vašem PC nebo Macu.
Kroky
Část 1 ze 3: Nastavení Bitmoji

Krok 1. Otevřete Google Chrome
Má kulatou červenou, zelenou, žlutou a modrou ikonu.
- Pokud používáte Windows, najdete ho v nabídce Windows (také známé jako nabídka Start). V systému macOS se podívejte na Dock nebo Launchpad.
- Pokud v počítači Google Chrome nemáte, stáhněte si jej zdarma z

Krok 2. Přejděte na

Krok 3. Do vyhledávacího pole zadejte Bitmoji
Je v levém horním rohu prohlížeče Chrome.

Krok 4. Stiskněte klávesu ↵ Enter nebo ⏎ Návrat.
Zobrazí se seznam rozšíření, která odpovídají vašemu vyhledávání, včetně Bitmoji (které by mělo být v horní části seznamu).

Krok 5. Klikněte na +Přidat do Chromu vedle „Bitmoji
”

Krok 6. Potvrďte kliknutím na Přidat rozšíření
Bitmoji se nyní nainstaluje do prohlížeče Chrome. Po dokončení instalace se v pravém horním rohu prohlížeče Chrome zobrazí zeleno-bílé tlačítko s ikonou Bitmoji.

Krok 7. Klikněte na zelenou a bílou ikonu Bitmoji
Je to napravo od adresního řádku, v pravém horním rohu prohlížeče.

Krok 8. Vyberte Začínáme

Krok 9. Přihlaste se do Bitmoji
- Pokud již účet Bitmoji máte, zadejte informace o svém účtu (nebo klikněte na Přihlaste se pomocí Snapchat) se hned přihlásit.
- Pokud jste v Bitmoji noví, klepněte na Zaregistrujte se na Bitmoji v pravém horním rohu stránky a poté si podle pokynů na obrazovce vytvořte účet.
Část 2 ze 3: Úprava vašeho avatara

Krok 1. Klepněte na Upravit avatara
Tento krok můžete přeskočit, pokud již máte účet. Jinak je to zelené tlačítko uprostřed obrazovky.

Krok 2. Vyberte pohlaví
Pokud jste již měli avatara, můžete tento krok přeskočit.

Krok 3. Vyberte styl Bitmoji
Vybrat Bitmoji styl pro jednoduchého, kresleného avatara, nebo Bitstrips styl pro podrobnější postavu.
Tato možnost nemusí být na některých zařízeních Android k dispozici

Krok 4. Přizpůsobte si avatara
Vyberte možnost z první kategorie a poté kliknutím na šipku směřující doprava (v pravém horním rohu) přejděte do další kategorie.
- Styly Bitmoji a Bitstrips mají různé možnosti přizpůsobení.
- Chcete -li zobrazit všechny možné kategorie najednou, klikněte na název kategorie (např. Tvar obličeje, Typ vlasů, Výstroj). Toto přizpůsobení nemusí být pro některá zařízení Android k dispozici.

Krok 5. Klikněte na Save Avatar
Je v pravém dolním rohu obrazovky. Váš avatar Bitmoji je nyní připraven k použití!
Část 3 ze 3: Použití rozšíření

Krok 1. Přejděte na webovou stránku, která podporuje Bitmoji
Rozšíření Bitmoji pro Chrome můžete použít téměř na jakémkoli webu se sociálními médii/komunikací, který podporuje sdílení obrázků.
Twitter, Slack, Facebook a většina webových e-mailových serverů podporují Bitmoji

Krok 2. Klikněte na ikonu Bitmoji
Je to ikona zelené a bílé tváře v pravém horním rohu prohlížeče Chrome. Zobrazí se vyskakovací nabídka Bitmoji.

Krok 3. Vyhledejte Bitmoji
Můžete se proklikávat různými kategoriemi podle názvu (např. Ahoj, Ano, Legrační) nebo kliknutím na ikony ve spodní části vyskakovacího okna.

Krok 4. Klikněte pravým tlačítkem na Bitmoji
Pokud váš počítač nemá pravé tlačítko myši, podržte při klikání levým tlačítkem Ctrl.

Krok 5. Vyberte možnost Kopírovat obrázek

Krok 6. Klepněte pravým tlačítkem myši na místo, kam chcete přidat Bitmoji
- Pokud vytváříte příspěvek na sociální média, klikněte pravým tlačítkem na pole, kam byste normálně svůj příspěvek zadali.
- Chcete-li přidat Bitmoji do webové e-mailové zprávy, vytvořte novou zprávu a poté klepněte pravým tlačítkem na tělo zprávy.

Krok 7. Vyberte Vložit
Bitmoji, které jste vybrali, se objeví v příspěvku nebo zprávě po jeho odeslání.