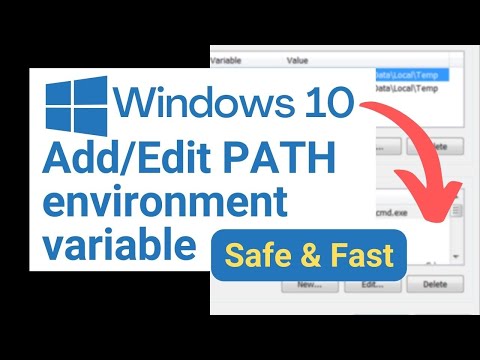Google Maps je neuvěřitelně všestranný nástroj, který vám umožní rychle a snadno najít cestu z bodu A do bodu B-ať už se jedná o rychlý výlet po ulici nebo crosskontinentální výlet. Nejlepší na tom je, že je to zcela zdarma. Tento wikiHow vás naučí, jak začít s Mapami Google ve vašem počítači, telefonu nebo tabletu. S trochou praxe se už nikdy neztratíte!
Kroky
Metoda 1 ze 7: Získání pokynů

Krok 1. Otevřete Mapy Google
Má ikonu s pozadím mapy, červeným špendlíkem a písmenem „G“. Klepněte na ikonu na smartphonu nebo tabletu.
- Chcete -li získat aplikaci Google Maps pro svůj smartphone, můžete si ji zdarma stáhnout z App Store na iPhonu a iPadu nebo z Obchodu Google Play na zařízeních Android.
- Mapy Google fungují nejlépe, pokud máte zapnutou polohu. Místa můžete zapnout v nabídce Nastavení na iPhonu a iPadu. Chcete -li zapnout umístění v systému Android, přejeďte dvěma prsty dolů z horní části obrazovky. Poté klepněte na ikonu „Místa“, která připomíná značku na mapě. Při používání Map Google v prohlížeči na počítači nejsou místa k dispozici.
- K Mapám Google můžete také přistupovat z počítače na adrese https://www.google.com/maps ve webovém prohlížeči. Mapy Google ve webovém prohlížeči však neumožňují sledovat vaši polohu ani vám poskytovat podrobné pokyny.

Krok 2. Do vyhledávacího pole zadejte adresu nebo název místa
Panel hledání je v horní části obrazovky na chytrých telefonech a tabletech a v levém horním rohu webového prohlížeče pro stolní počítače. Do vyhledávacího pole zadejte adresu nebo název orientačního bodu. Pod vyhledávacím panelem se zobrazí seznam výsledků hledání.
- Pokud například chcete najít 123 Main Street v Appletonu v Kalifornii, zadejte do vyhledávacího pole přesně toto: 123 Main Street, Appleton, CA. Pokud víte, že může pomoci Mapám Google najít místo, které hledáte, přidejte PSČ, ale často ho nebudete potřebovat.
- Můžete také zadat název místa. Pokud například chcete najít místní knihovnu, můžete zadat něco jako Norman Library Appleton, CA.

Krok 3. Klepněte na místo ve výsledcích hledání
Toto umístění označí na mapě pomocí červené ikony tvůrce mapy
Mapu můžete přibližovat a oddalovat tak, že na obrazovku umístíte palec a ukazováček a posunete je od sebe nebo je přiblížíte k sobě. Ve webovém prohlížeči použijte kolečko myši nebo klávesy plus (+) nebo mínus (-) pro přiblížení a oddálení

Krok 4. Klepněte na položku Trasy
Je to modré tlačítko ve spodní části obrazovky. Na mapě se zobrazí čára, která zvýrazní trasu do místa, které jste hledali. Barva čáry označuje dopravní situaci.
- Chcete -li upravit počáteční bod trasy, zadejte název nebo adresu počátečního místa do pruhu v horní části stránky v mobilním telefonu nebo v horní části panelu vlevo ve webovém prohlížeči.
- Klepněte na tlačítko, které říká Kroky a další pro zobrazení seznamu podrobných pokynů.
- Při používání Map Google ve webovém prohlížeči neexistuje žádné tlačítko „Trasa“. Automaticky však zobrazí pokyny k vaší poloze.

Krok 5. Klepněte na Start
Je to modré tlačítko ve spodní části obrazovky. Tím se spustí navigační trasa do vašich míst. Google vám řekne, kam se obrátit, abyste se dostali do cíle.
- Pokud máte více tras, klepněte na tu, kterou chcete použít. Mapy Google vám často nabídnou více než jednu trasu z výchozího bodu, který si vyberete, do cíle. U každé trasy zobrazí odhadovaný čas cesty a krátký popis trasy (např. „Přes I-880 sever“). Vyberte si trasu ze seznamu, který se vám nejvíce líbí. Může být nejkratší, vyhýbá se dálnicím, mýtnému nebo dopravní zácpě.
- Navigace s průvodcem není k dispozici při prohlížení Map Google v prohlížeči na počítači.

Krok 6. Vyberte způsob dopravy
Klepnutím na ikony pod vyhledávacím panelem v horní části vyberte způsob dopravy. Mapy Google ve výchozím nastavení zobrazují trasu jízdy. Můžete také vybrat následující možnosti:
-
Řízení:
Klepněte na ikonu, která připomíná auto.
-
Veřejná doprava:
Klepněte na ikonu, která připomíná vlak.
-
Chůze:
Klepněte na ikonu, která připomíná chůzi.
-
Uber/Lyft:
Klepněte na ikonu, která připomíná osobu s kufrem. Poté klepněte na Uber nebo Lyft ve spodní části obrazovky. Poté klepněte na jednu z možností sdílení jízdy ve spodní části obrazovky a poté klepněte na Otevřete aplikaci otevřete aplikaci Uber nebo Lyft.
-
Jízdní kolo:
Klepněte na ikonu, která připomíná osobu jedoucí na kole.
-
Letadlo:
Klepněte na ikonu, která připomíná letadlo. Poté klepněte na Podívejte se na lety na Googlu vyhledávat dostupné lety. Tato možnost je k dispozici pouze ve webovém prohlížeči a na tabletech.
Metoda 2 ze 7: Přidání dalších zastávek

Krok 1. Otevřete Mapy Google
Klepnutím na ikonu Map Google na domovské obrazovce nebo v nabídce aplikací otevřete Mapy Google.

Krok 2. Získejte trasu na místo
Pomocí vyhledávacího panelu v horní části vyhledejte adresu nebo název místa. Poté klepněte na Pokyny získat pokyny k názvu místa.

Krok 3. Klepněte na…
Je to ikona se třemi tečkami vpravo od vyhledávacího panelu v horní části. Zobrazí se nabídka možností.

Krok 4. Klepněte na Přidat stop
Je to v nabídce, která se zobrazí, když klepnete na ikonu se třemi tečkami vedle vyhledávacího pole. Tím se přidá další vyhledávací lišta pod počáteční a koncový vyhledávací panel v horní části.

Krok 5. Do nového vyhledávacího pole zadejte adresu nebo název místa
Tím se nové místo přidá jako zastávka na vaší trase. Pokaždé, když přidáte novou zastávku, objeví se pod vyhledávacími lištami další vyhledávací lišta. Můžete přidat tolik zastávek, kolik potřebujete.
- Chcete -li zastávku odebrat, klepněte na ikonu „X“napravo od zastávky v horní části obrazovky.
- Chcete -li změnit pořadí zastávek, klepněte na ikonu se dvěma nebo třemi řádky (☰) ve vyhledávacím panelu vedle zastávky. Poté přetáhněte zarážku nahoru nebo dolů.

Krok 6. Klepněte na Hotovo
Je to modré tlačítko pod seznamem zastávek v horní části obrazovky. Tím se vaše trasa dokončí. Můžete klepnout Start zahájíte navigaci s průvodcem.
Metoda 3 ze 7: Vyhýbání se mýtnému, dálnicím a trajektům

Krok 1. Otevřete Mapy Google
Klepnutím na ikonu Map Google na domovské obrazovce nebo v nabídce aplikací otevřete Mapy Google.

Krok 2. Získejte trasu na místo
Pomocí vyhledávacího panelu v horní části vyhledejte adresu nebo název místa. Poté klepněte na Pokyny získat pokyny k názvu místa.

Krok 3. Klepněte na…
Je to ikona se třemi tečkami vpravo od vyhledávacího panelu v horní části. Zobrazí se nabídka možností.

Krok 4. Klepněte na Možnosti trasy
je to první možnost v horní části nabídky Možnosti. Zobrazí se možnosti trasy, kterým byste se chtěli vyhnout.

Krok 5. Klepněte na zaškrtávací políčko nebo přepněte přepínač vedle možností trasy, kterým se chcete vyhnout
Mapám Google můžete říct, aby se jim vyhnuly Dálnice, Mýtné, nebo Trajekty Pokud to bude možné.
Na iPhonu a iPadu můžete také klepnout na Zapamatovat si nastavení použít své možnosti trasy na všechny dotazy Google Map.

Krok 6. Klepněte na Hotovo nebo

Krok 1. Otevřete Mapy Google
Klepnutím na ikonu Map Google na domovské obrazovce nebo v nabídce aplikací otevřete Mapy Google.

Krok 2. Získejte trasu na místo
Pomocí vyhledávacího panelu v horní části vyhledejte adresu nebo název místa. Poté klepněte na Pokyny získat pokyny k názvu místa.

Krok 3. Klepněte na…
Je to ikona se třemi tečkami vpravo od vyhledávacího panelu v horní části. Zobrazí se nabídka možností.

Krok 4. Klepněte na Sdílet trasy nebo Sdílet polohu.
Toto jsou poslední možnosti v nabídce možností. „Sdílet trasy“vám umožňuje sdílet trasy k místu. „Sdílet polohu“vám umožňuje sdílet vaši aktuální polohu.

Krok 5. Vyberte, jak dlouho chcete sdílet svou polohu
Pokud sdílíte svou polohu, můžete si vybrat, jak dlouho má být vaše poloha sdílena. Můžete klepnout na možnost rádia vedle „Na 1 hodinu“a poté na ikonu plus (+) nebo (-) vedle možnosti prodloužit nebo zkrátit dobu, po kterou bude vaše poloha k dispozici. Klepnutím na přepínač vedle položky „Dokud toto nevypnete“sdílíte svou polohu, dokud svá místa nevypnete nebo nezavřete.

Krok 6. Klepněte na aplikaci, přes kterou chcete sdílet své trasy nebo polohu
Své trasy a polohu můžete sdílet pomocí aplikace pro zasílání textových zpráv, v e -mailu pomocí vaší e -mailové aplikace, Facebooku, Facebook Messengeru nebo jiné aplikace podle vašeho výběru. Tím vytvoříte novou zprávu s adresou URL ve zvolené aplikaci pro zasílání zpráv.
- Klepněte na Více pro zobrazení kompletního seznamu aplikací ve vašem zařízení.
- Alternativně můžete klepnutím na ikonu, která se podobá dvěma překrývajícím se čtvercům, zkopírovat adresu URL do vašich směrů a ručně ji vložit do libovolných aplikací, které chcete použít.

Krok 7. Vyberte kontakt
Pomocí e -mailové aplikace nebo aplikace pro zasílání zpráv vyberte kontakt, se kterým chcete sdílet svou polohu nebo trasu.

Krok 8. Napište krátkou zprávu
Napište krátkou zprávu a vysvětlete svému kontaktu, že sdílíte trasu nebo svou polohu a že si ji mohou zobrazit pomocí Map Google na svém vlastním zařízení.

Krok 9. Odešlete zprávu
Jakmile vytvoříte adresu URL, klepněte na možnost odeslat zprávu. Váš kontakt bude moci zobrazit vaši polohu nebo trasu v aplikaci Mapy Google na svém vlastním zařízení.
Metoda 5 ze 7: Hledání místních firem a atrakcí

Krok 1. Otevřete Mapy Google
Mapy Google jsou k dispozici na počítačích i mobilních zařízeních. Chcete -li získat přístup k Mapám Google z počítače, navštivte ve webovém prohlížeči https://www.google.com/maps google.com/maps. Na mobilních telefonech a tabletech klepněte na ikonu Map Google na domovské obrazovce nebo v nabídce Aplikace. Má ikonu s červenou, zelenou, modrou a žlutou značkou na mapě.
Mapy Google fungují nejlépe, pokud máte zapnutou polohu. Místa můžete zapnout v nabídce Nastavení na iPhonu a iPadu. Chcete -li zapnout umístění v systému Android, přejeďte dvěma prsty dolů z horní části obrazovky. Poté klepněte na ikonu „Místa“, která připomíná značku na mapě. Při používání Map Google v prohlížeči na počítači nejsou místa k dispozici

Krok 2. Vyberte typ umístění, které hledáte
Karty pod vyhledávacím panelem vám umožňují vyhledávat různé typy služeb poblíž vaší polohy. Klepnutím na jednu z karet zobrazíte seznam služeb v okolí. Přejetím prstem doleva na kartách zobrazíte další možnosti. Možnosti zahrnují, Restaurace, Káva, Tyče, Hotely, Plyn, Atrakce, Parky, a více.
- Pokud požadovaný typ služby není uveden, klepněte na Více zobrazíte všechny možnosti nebo do vyhledávacího pole napíšete službu, kterou hledáte.
- Můžete také zadat název konkrétního obchodního řetězce (tj. Starbucks, Walmart) do vyhledávacího pole a zobrazit seznam firem v okolí.

Krok 3. Filtrujte výsledky hledání pomocí záložek a rozevíracích nabídek
Jakmile klepnete na některou z karet, budou karty nahrazeny kartami a rozevíracími nabídkami, které lze použít k filtrování výsledků vyhledávání. Klepnutím na jednu z karet nebo rozevíracích nabídek můžete filtrovat výsledky vyhledávání podle Cena, Otevřít teď, Nejlépe hodnocený, Navštíveno, Nenavštíveno, Dobré pro děti, a více.
Některé možnosti, například Restaurace, mají další možnosti, jako například Kuchyně, nebo schopnost přijímat rezervace.

Krok 4. Klikněte nebo klepněte na místo
Při prohlížení ve webovém prohlížeči jsou firmy a orientační body uvedeny ve spodní části obrazovky nebo na panelu vpravo. Kliknutím nebo klepnutím na název místa zobrazíte informace, jako je adresa, telefonní číslo, informace o parkování, webové stránky, nabídka a ceny (je -li k dispozici) a další.
- Kliknutím nebo klepnutím na adresu označíte její umístění na mapě.
- Klikněte nebo klepněte na Pokyny získat pokyny k podnikání.
- Klikněte nebo klepněte na Volání nebo firemní telefonní číslo pro vytočení firemního telefonního čísla v aplikaci pro volání smartphonu.
- Klikněte nebo klepněte na Ceny zobrazit ceny za služby.
- Klikněte nebo klepněte na Jídelní lístek zobrazit nabídku jídel, které podnik nabízí.
- Klikněte nebo klepněte na Recenze zobrazit recenze podniku.
Metoda 6 ze 7: Změna typů map

Krok 1. Otevřete Mapy Google
Mapy Google jsou k dispozici na počítačích i mobilních zařízeních. Chcete -li získat přístup k Mapám Google z počítače, navštivte ve webovém prohlížeči https://www.google.com/maps google.com/maps. Na mobilních telefonech a tabletech klepněte na ikonu Map Google na domovské obrazovce nebo v nabídce Aplikace. Má ikonu s červenou, zelenou, modrou a žlutou značkou na mapě.

Krok 2. Klepněte na ikonu mapy
Je to ikona, která připomíná dva překrývající se čtverce. Je to vpravo pod vyhledávacím panelem.
Pokud si Mapy Google prohlížíte ve webovém webovém prohlížeči na počítači, klikněte na tlačítko ve spodní části obrazovky, které přepíná mezi výchozím zobrazením mapy a satelitní mapy, nebo klikněte na ikonu, která v levém horním rohu připomíná tři vodorovné čáry

Krok 3. Klepněte na typ mapy
Můžete si vybrat ze tří hlavních typů map.
-
Výchozí:
Toto zobrazuje normální barevně kódovanou mapu Google.
-
Družice:
To zobrazuje realistické zobrazení mapy pomocí satelitních snímků.
-
Terén:
Zobrazí se výchozí mapa, ale s dodatečným stínováním pro označení terénu.

Krok 4. Klepněte na detaily mapy, které chcete na mapě vidět
Klepnutím na pět možností podrobností mapy zapnete a vypnete detaily na mapě. Vaše možnosti jsou:
-
Tranzit:
Tato možnost zobrazí na mapě při přiblížení zastávky autobusů veřejné dopravy a vyzvednutí vlaků.
-
Provoz:
Zobrazí se čáry, které představují dopravní situaci na mapě. Zelené čáry označují světelné nebo normální dopravní podmínky. Oranžové čáry označují mírné dopravní zácpy a červené čáry značí silné dopravní zácpy. Přiblížením zobrazíte další podrobnosti o všech ulicích.
-
Jízda na kole:
To zobrazuje cyklistické trasy na mapě.
-
3D:
Při přiblížení mapy se zobrazí 3D reprezentace budov.
-
Street View:
Zobrazí se modré čáry, které označují, kde je na mapě k dispozici zobrazení ulic.
Metoda 7 ze 7: Použití Street View

Krok 1. Otevřete Mapy Google
Mapy Google jsou k dispozici na počítačích i mobilních zařízeních. Chcete -li získat přístup k Mapám Google z počítače, navštivte ve webovém prohlížeči https://www.google.com/maps google.com/maps. Na mobilních telefonech a tabletech klepněte na ikonu Map Google na domovské obrazovce nebo v nabídce Aplikace. Má ikonu s červenou, zelenou, modrou a žlutou značkou na mapě.

Krok 2. Klepněte na ikonu mapy
Je to ikona, která připomíná dva překrývající se čtverce. Je to vpravo pod vyhledávacím panelem.
Pokud si Mapy Google prohlížíte ve webovém prohlížeči na počítači, kliknutím na tlačítko ve spodní části obrazovky přepnete mezi výchozí mapou a satelitními mapami

Krok 3. Klepněte na možnost Street View (pouze aplikace pro chytré telefony a tablety)
Má ikonu s osobou uprostřed. Zobrazí modré čáry v ulicích, kde je k dispozici Street View

Krok 4. Přiblížte co nejblíže
Pomocí následujících kroků přiblížíte oblast.
-
Smartphone a tablet:
Položte palec a ukazováček na obrazovku a roztáhněte je od sebe.
-
Webový prohlížeč pro stolní počítače:
Přiblížit můžete kolečkem myši nebo stisknutím kláves (+) a (-).

Krok 5. Poklepáním na modrou čáru vstoupíte do režimu Street View
Když jste co nejvíce přiblíženi, klepnutím na modrou čáru vstoupíte do zobrazení ulice:
Ve webovém prohlížeči na ploše jednoduše pokračujte v přibližování a vstupte do režimu Street View

Krok 6. Kliknutím nebo klepnutím a přetažením otočíte zobrazení
Chcete -li otočit zobrazení v režimu Street View, můžete klepnout a přetáhnout obrazovku na smartphonu a tabletu nebo kliknutím a přetažením kamkoli otočíte zobrazení ve webovém prohlížeči na ploše.

Krok 7. Navigujte ve Street View
K navigaci ve Street View použijte následující možnosti:
-
Smartphone a tablet:
Klepnutím a přetažením podél modré čáry se můžete pohybovat dopředu a dozadu, nebo poklepejte na místo na modré čáře.
-
Webový prohlížeč pro stolní počítače:
Umístěte kurzor myši na ulici a klikněte na ikonu, když ikona zobrazuje šipku. Můžete se také pohybovat dopředu a dozadu pomocí kláves se šipkami nahoru a dolů na klávesnici.

Krok 8. Klikněte nebo klepněte na