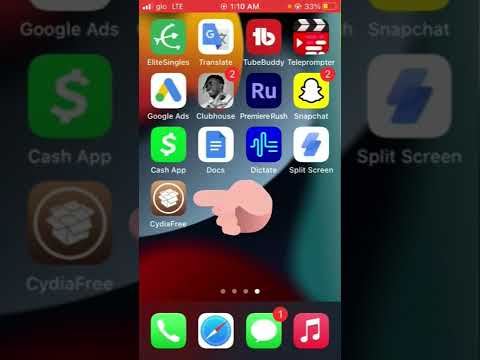Apple Maps je konkurentem Apple map Google a umí několik věcí, které Google neumí. Je integrován do systému iOS, což usnadňuje použití s jinými aplikacemi a navigaci na vašem iPhonu nebo iPadu. Pokud máte v autě displej CarPlay, můžete připojit svůj iPhone a používat Mapy pro navigaci na vestavěném displeji.
Kroky
Část 1 ze 4: Hledání míst

Krok 1. Přesuňte mapu
Existuje několik způsobů, jak můžete změnit zobrazení mapy a přesouvat se na různá místa. Tyto akce jsou prováděny pomocí prstů pro manipulaci s mapou.
- Přesuňte mapu pomocí přetažení mapy jedním prstem.
- Přiblížením a oddálením sevřete prsty. Na konkrétní místo můžete přiblížit dvojitým poklepáním.
- Otočte mapu umístěním dvou prstů na mapu. Chcete -li mapu otočit, otočte zápěstím a přitom držte prsty ve stejné vzdálenosti od sebe. Přiblížením a oddálením můžete současně přibližovat nebo oddalovat.
- Nakloňte mapu položením dvou prstů na mapu. Přesuňte je současně nahoru, aby se mapa naklonila. Přesuňte je dolů, aby se mapa naklonila zpět opačným směrem.
- Obnovte výchozí orientaci mapy klepnutím na ikonu kompasu v pravém horním rohu.

Krok 2. Vyhledejte místo
K vyhledání místa použijte vyhledávací panel v horní části aplikace Mapy. Můžete zadat přesné adresy, křižovatky, firmy, města, státy a státy atd. Mapa se vycentruje na místo a špendlík bude upuštěn, což bude přesně znamenat, kde se nachází.
- Pokud pro vaše vyhledávání existuje více míst, například řetězová restaurace, všechna místa v okolí budou označena kolíky. Nejbližší pin k vaší aktuální poloze bude označen jako „aktivní“pin. Další místa můžete vybrat klepnutím na piny.
- Pokud vašemu vyhledávání odpovídá více různých adres, budete požádáni, abyste vybrali tu, kterou chcete. Zobrazí se podrobnější informace o každém výsledku.
- Klepnutím na vyhledávací lištu otevřete seznam posledních vyhledávání.
- Pokud si nejste jisti, jak napsat adresu nebo firmu, zkuste to nejlépe odhadnout. Mapy pravděpodobně dokážou zjistit, co jste měli na mysli.

Krok 3. Umístěte špendlík
Kromě hledání míst můžete umístit špendlíky na jakékoli místo na mapě. To vám umožní snadno vybrat místo, na které chcete navigovat, pokud se místo na mapě nezaregistruje. Umístěte špendlík stisknutím a podržením prstu na místě, kde se má špendlík zobrazit.

Krok 4. Hledejte pomocí Siri
Siri za vás může najít umístění a spustit navigaci, což vám umožní používat Mapy bez použití rukou. Spusťte Siri a vyslovte svůj požadavek nebo hledejte:
- Spusťte Siri. Na iPhonech stiskněte a podržte tlačítko Domů. Na hodinkách Apple Watch si je vezměte k ústům. Pro CarPlay stiskněte a podržte tlačítko Hlas na volantu.
- Požádejte Siri, aby našel místo, nebo spusťte navigaci k místu. Dva hlavní způsoby, jak Siri pracuje s Mapami, je hledání míst, která si můžete zobrazit v Mapách, nebo spuštění navigace na místo, které určíte. Můžete například říci „Najít nejbližší čerpací stanici“nebo „Přejít na adresu“.
- Klepnutím na výsledky na obrazovce Siri zobrazíte umístění v Mapách Apple. Místa budou připnuta na mapu.
Část 2 ze 4: Navigace tam a zpět

Krok 1. Vytvořte výlet
Klepnutím na tlačítko se šipkou (iPhone) nebo tlačítko „Trasy“(iPad) v horní části obrazovky vytvoříte novou cestu. Adresy můžete zadat do polí Začátek a Konec, nebo nechat Začátek být vaše aktuální umístění. Pokud jste umístili špendlík, bude výchozím koncovým bodem tento pin.
- Svůj způsob dopravy můžete změnit výběrem jedné z ikon v horní části. Výběrem ikony Transit budete vyzváni k instalaci aplikace pro přepravu třetích stran z App Store.
- Začáteční a koncový bod můžete zaměnit klepnutím na zakřivenou šipku vedle textových polí.
- Klepnutím na „Trasa“zobrazíte trasu od počátečního bodu do koncového bodu.

Krok 2. Nastavte svůj cíl z špendlíku
Cíl můžete nastavit z libovolného špendlíku na mapě, buď z výsledků vyhledávání, nebo z pinu, který jste umístili. Klepnutím na špendlík se nad ním objeví bublina. Tato bublina řekne jméno nebo adresu a pod ní bude ikona auta s časem. Klepnutím na ikonu auta nastavíte místo jako cíl.

Krok 3. Zkontrolujte trasu
Když nastavíte cíl, mapa se změní a zobrazí trasu z vaší aktuální polohy do cíle. Trasa bude zvýrazněna tmavě modrou barvou, zatímco alternativní trasy budou zvýrazněny slabě modrou barvou.
- Odhadované časy každé trasy se zobrazí podél samotné trasy a také v horní části obrazovky Mapy.
- Pokud alternativní trasy používají jiný způsob dopravy, například chůzi, zobrazí se vedle času trasy ikona.

Krok 4. Zkontrolujte podrobné pokyny
Klepnutím na tlačítko Seznam v dolní části obrazovky zobrazíte celý seznam zatáček od začátku do konce. Pokud je v seznamu příliš mnoho zatáček, můžete je posouvat.

Krok 5. Zkontrolujte provoz
Klikněte na tlačítko „i“v levém dolním rohu obrazovky a poté klepněte na „Zobrazit provoz“. Silný provoz bude indikován červenými přerušovanými čarami, zatímco mírný provoz bude reprezentován menší tečkovanou čarou. Pokud je na vaší trase velký provoz, zvažte vyzkoušení jedné z uvedených alternativ.

Krok 6. Použijte režim navigace
Když klepnete na „Start“, spustí se navigační režim. Mapa se změní tak, aby byla orientována na váš aktuální směr, a aktuální instrukce se zobrazí v horní části obrazovky. Mapy budou procházet pokyny, jak budete postupovat po trase, nebo se jimi můžete proklouznout a podívat se, jak každá zatáčka vypadá.
Pokud odbočíte ze své trasy, Mapy se automaticky pokusí vypočítat novou trasu k dosažení vašeho cíle

Krok 7. Vytiskněte si pokyny
Pokud je vaše zařízení iOS připojeno k tiskárně AirPrint, můžete svou mapu vytisknout kliknutím na tlačítko Sdílet a poté výběrem možnosti Tisk. Vyberte tiskárnu a počet kopií. Vytiskne se mapa vaší trasy spolu s podrobnými pokyny.
Část 3 ze 4: Prozkoumávání map

Krok 1. Přečtěte si několik recenzí
Když pro firmu vyberete špendlík, v bublině se zobrazí průměrné hodnocení hvězdičkami, které zařízení na Yelpu získalo. Klepnutím na bublinu rozbalte možnosti a poté klepněte na pole „Recenze“. Zobrazí se několik funkcí recenzí Yelpu spolu s odkazem, který vás přenese na celý web nebo aplikaci Yelpu.

Krok 2. Zobrazit další obchodní informace
Když rozbalíte bublinu firmy, uvidíte několik dalších kontaktních údajů, včetně telefonního čísla a webu společnosti (je -li k dispozici). Pokud používáte iPhone, můžete klepnutím na telefonní číslo zahájit hovor. Klepnutím na webovou stránku otevřete adresu ve svém prohlížeči.
- Typ podnikání a průměrné náklady (na základě informací Yelpu) se zobrazí pod názvem společnosti v horní části rozšířeného informačního pole.
- Klepnutím na pole Fotografie zobrazíte fotografie nahrané uživateli Yelpu.

Krok 3. Zobrazte satelitní snímky
Pokud chcete získat malebnější pohled na mapu, můžete povolit satelitní snímky. To překryje satelitní snímky na mapě a umožní vám vidět vaši polohu z ptačí perspektivy. Překrytí informací o mapě můžete zapnout opětovným otevřením nabídky „i“a výběrem „Hybridní“.

Krok 4. Pomocí 3D režimu prozkoumejte mapy
V satelitním nebo hybridním režimu můžete povolením 3D režimu přeměnit mapu na virtuální model světa. Klepněte na ikonu Budovy v dolní části obrazovky. Mapa se nakloní a objeví se změny nadmořské výšky. Stromy se promění v 3D objekty a vy budete moci vidět reprezentace všech budov. Leťte po svém rodném městě a získejte zcela nový pohled!
- Některé z nejslavnějších budov a staveb na světě byly pečlivě vytvořeny ve 3D, což z Apple Maps dělá zábavný způsob, jak „vidět památky“. Přejděte do New Yorku a podívejte se, jestli najdete Empire State Building, nebo se vydejte do Tokia a hledejte Tokijskou věž.
- Ne všechny oblasti jsou k dispozici ve 3D.
Část 4 ze 4: Používání map a CarPlay

Krok 1. Připojte svůj iPhone k přijímači CarPlay
Pokud máte autorádio podporující CarPlay, můžete k němu připojit svůj iPhone a zobrazit mapy na displeji CarPlay. Pomocí kabelu USB pro váš iPhone jej připojte k jednotce CarPlay.

Krok 2. Spusťte CarPlay
Může se spustit automaticky, když připojíte svůj iPhone, nebo budete muset na displeji vybrat možnost „CarPlay“. Tím se spustí rozhraní CarPlay a váš iPhone se zamkne.

Krok 3. Na obrazovce CarPlay klepněte na „Mapy“
Spustí se Apple Maps a zobrazí vaši aktuální polohu.

Krok 4. Klepněte na „Cíle“a vyhledejte cíl, ke kterému chcete navigovat
Tato obrazovka vám umožní vyhledávat konkrétní cíle, vyhledávat firmy a místa v okolí a zobrazovat svá předchozí vyhledávání.

Krok 5. Pomocí kategorií Nearby v horní části vyhledejte podniky a zajímavosti v okolí
V horní části obrazovky Cíle uvidíte řadu kruhových tlačítek. Klepnutím na jednu z nich zobrazíte firmy v okolí, ke kterým se můžete rychle navigovat.
- Tlačítko Hodiny zobrazí vaše poslední vyhledávání.
- Tlačítko Plyn zobrazí blízké čerpací stanice.

Krok 6. Hledejte klepnutím na hlasové tlačítko v pravém horním rohu
Tím se spustí Siri a můžete říci, co chcete hledat. Pokud raději píšete, klepněte na tlačítko Klávesnice v pravém horním rohu, když je Siri aktivní, ale to se při řízení nedoporučuje.

Krok 7. Klepnutím na výsledek otevřete trasu v Mapách
Jakmile klepnete na výsledek Nablízku nebo Hledat, Mapy vypočítají trasu a zobrazí ji na obrazovce. Uvidíte odhadovaný čas příjezdu (ETA), čas, který bude cesta trvat, a délku.

Krok 8. Klepnutím na „Start“spustíte podrobnou navigaci
Mapy se přepnou do navigačního režimu a uslyšíte podrobné pokyny k vaší cestě. Mapy můžete zavřít a používat další aplikace CarPlay klepnutím na tlačítko Domů na obrazovce a vaše navigace bude pokračovat.