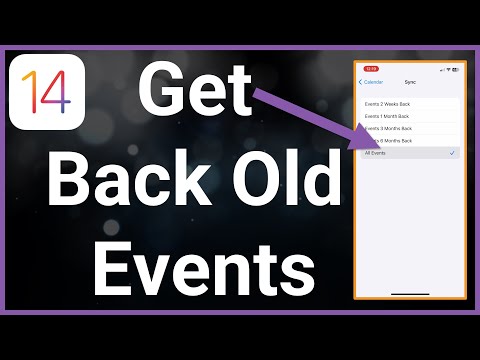Tento wikiHow vás naučí, jak deaktivovat inteligentní psaní, funkci usnadnění přístupu pro iPhone, která se přiblíží do textového pole (namísto klávesnice), když je klávesnice otevřená.
Kroky

Krok 1. Otevřete Nastavení vašeho iPhone
Nastavení je aplikace s šedou ikonou ozubeného kola. Najdete ho na jedné ze svých domovských obrazovek, případně ve složce s názvem „Nástroje“.

Krok 2. Klepněte na Obecné
Je ve třetí skupině nastavení.

Krok 3. Klepněte na Usnadnění
Uvidíte to ve třetí sekci.

Krok 4. Klepněte na Zoom
Je to v první skupině nastavení v části „Vize“.

Krok 5. Posuňte přepínač „Chytré psaní“do polohy vypnuto
Nyní, pokud je povolen zoom, bude se zvětšovat samotná klávesnice, nikoli text, který píšete.
- Text můžete stále přibližovat dvojitým poklepáním třemi prsty.
- Pokud již při psaní nechcete, aby zaostřování zoomu sledovalo kurzor, posuňte přepínač „Sledovat zaostření“(těsně nad přepínačem „Chytré psaní“) do polohy vypnuto.