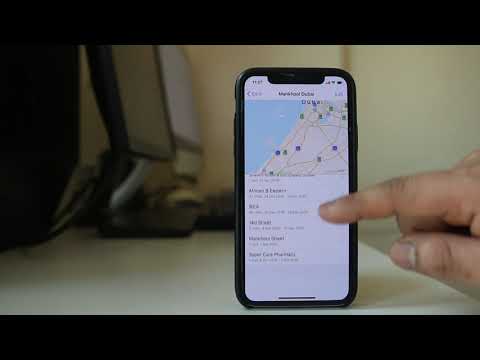Tento wikiHow vás naučí, jak změnit obrázek na pozadí zobrazený na zamčené obrazovce vašeho iPhonu.
Kroky

Krok 1. Otevřete Nastavení vašeho iPhone
Toto je šedá ikona ozubeného kola na jedné z domovských obrazovek vašeho iPhonu. Může se nacházet ve složce s názvem „Nástroje“.

Krok 2. Přejděte dolů a klepněte na Tapeta
To je ve třetí skupině možností.

Krok 3. Klepněte na Vybrat novou tapetu
Je to v horní části této obrazovky.

Krok 4. Vyberte umístění fotografie tapety
Fotografii si můžete vybrat z následujících míst:
- Dynamické, statické nebo živé (iPhony 6 a novější) - Vyberte pozadí vytvořené společností Apple. „Dynamický“i „Živý“se pohybují, zatímco „Stills“představuje fotografii ve vysokém rozlišení.
- Vaše role fotoaparátu - Vyberte fotografii ze své stávající knihovny fotografií. Zde uvidíte všechna svá alba.

Krok 5. Vyberte fotografii

Krok 6. Vyberte možnost zobrazení
Mezi vaše typické možnosti zobrazení tapety patří následující:
- Ještě pořád - Zobrazte fotografii tak, jak vypadá normálně.
- Perspektivní - Přiblížit fotografii.
- Žít - Zobrazte dynamickou (měnící se) fotografii.
- Klepnutím a přetažením můžete fotografii přemístit sem.

Krok 7. Klepněte na Nastavit
Toto je ve spodní části obrazovky.
Můžete také klepnout zrušení zde, pokud chcete vybrat jinou fotografii.

Krok 8. Vyberte Nastavit zamykací obrazovku
Nyní uvidíte vybranou fotografii, kdykoli je obrazovka vašeho iPhone vzhůru, ale je zamčená.