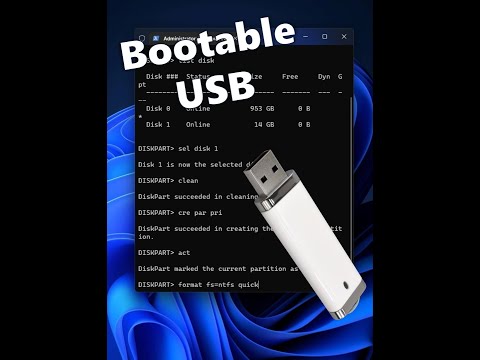Uzamčení počítače je dobrý způsob, jak chránit počítač před nežádoucími uživateli, když na okamžik odejdete. Aby byl zámek účinný, musíte se ujistit, že je váš počítač nakonfigurován tak, aby při probuzení vyžadoval zadání hesla. Až to bude hotové, můžete počítač zamknout pomocí klávesových zkratek ⊞ Win+L (Windows) nebo Ctrl+⇧ Shift+Power (Mac). Mějte na paměti, že se nejedná o bezpečnostní řešení, ale pomůže zabránit základním zásahům do vaší práce, když jste pryč.
Kroky
Metoda 1 ze 2: Windows

Krok 1. Otevřete Nastavení systému Windows
Stiskněte ⊞ Win a vyberte „Nastavení“.
Ve starších verzích systému Windows otevřete Ovládací panely stisknutím ⊞ Win a výběrem „Ovládací panely“. Pokud jej v seznamu nevidíte, zadejte do vyhledávacího pole „Ovládací panely“a vyberte jej z výsledků

Krok 2. Klikněte na Účty
Toto tlačítko je na pravé straně stránky Nastavení a otevře se seznam možností účtu.
- Ve starších verzích systému Windows vyberte v Ovládacích panelech „Uživatelské účty“.
- Windows 10 a 8 vyžadují při vytváření účtů hesla ke svým účtům. Uživatelé starších verzí mohou přejít na „Provést změny ve vašem uživatelském účtu“a kliknout na „Vytvořit heslo“vedle používaného profilu účtu.

Krok 3. Vyberte „Možnosti přihlášení“
Toto je uvedeno v levém postranním panelu a dostanete se na další stránku s možnostmi.

Krok 4. V rozevíracím seznamu „Vyžadovat přihlášení“vyberte „Když se počítač probudí ze spánku“
Toto se nachází v horní části stránky.

Krok 5. Vytvořte PIN (volitelně)
Pod záhlavím PIN klikněte na „Přidat“. Po zadání hesla k účtu můžete dvakrát zadat PIN (podruhé pro potvrzení).
- PINy mohou být pouze číselné.
- Při přihlašování nebo odemykání počítače budou namísto hesel použity PINy.

Krok 6. Stiskněte ⊞ Win+L
Tím se obrazovka uzamkne. K odemčení bude vyžadováno heslo/PIN vašeho účtu.
- Můžete změnit dobu, po kterou se váš displej automaticky uspí (tedy uzamkne), a to v části „Nastavení> Systém> Napájení a spánek“. V rozevírací nabídce v části „Obrazovka“vyberte požadované časové období. U notebooků budete muset tento časový limit upravit pro stavy „zapojeno“i „na baterii“.
- Pokud se počítač přepne do režimu spánku, počítač se také uzamkne. Čas pro přechod do režimu spánku lze upravit v části „Nastavení> Systém> Napájení a režim spánku“pod záhlavím „Spánek“.
Metoda 2 ze 2: Mac

Krok 1. Otevřete „Předvolby systému“
Otevřete nabídku „Apple“v levém horním rohu a vyberte „Předvolby systému“.
- Můžete jej také spustit z příručního panelu nebo panelu rychlého spuštění ve spodní části obrazovky.
- Uživatelé s nejnovější verzí systému MacOS nebo OSX budou muset při nastavování počítače vytvořit heslo. Uživatelé se staršími verzemi si mohou vytvořit heslo tak, že přejdou na „Účty“v „Předvolbách systému“a vyberou „Změnit heslo“vedle uživatelského účtu.

Krok 2. Klikněte na „Zabezpečení a soukromí“
To se nachází v horní řadě možností.

Krok 3. Vyberte kartu „Obecné“
Karty jsou uvedeny v horní části okna.

Krok 4. Klikněte na ikonu „Lock“
Nachází se v levém dolním rohu a vyzve vás k zadání hesla. Po zadání se odemknou nastavení a umožní je upravit.

Krok 5. Zaškrtněte políčko „Vyžadovat heslo po spánku nebo spuštění spořiče obrazovky“
Toto nastavení přinutí uživatele zadat heslo po uplynutí zvoleného času po přechodu displeje do režimu spánku nebo spořiče obrazovky.

Krok 6. V rozevíracím seznamu vyberte možnost „Okamžitě“
Toto je umístěno vedle zaškrtávacího políčka a udělá to, takže uživatel musí vždy zadat heslo poté, co displej přejde do režimu spánku/spořiče obrazovky.
V rozevírací nabídce můžete vybrat jiné časové limity, než bude vyžadováno heslo. To může být užitečné, pokud se chcete rychle vrátit z režimu spánku displeje bez zadávání hesla. „Okamžitě“je však jedinou možností, která váš počítač na příkaz účinně „uzamkne“

Krok 7. Vyberte „Zakázat automatické přihlášení“(pro uživatele OSX 10.9 nebo starší)
Automatické přihlášení umožňuje uživatelům obejít zadávání hesla při spouštění počítače a probouzení ze spánku. Jeho deaktivací zajistíte, že se výzva k zadání hesla zobrazí, když je obrazovka zamčená nebo usnutá.
- Tato funkce byla odebrána pro účty správce v systému OSX 10.10 a novějších.
- Volitelně můžete znovu kliknout na ikonu Uzamknout, abyste tyto změny zamkli, ale uloží se v každém případě.

Krok 8. Stiskněte Ctrl+⇧ Shift+Power
Tím se obrazovka vašeho počítače uzamkne, aniž byste počítač zcela vypnuli. Při každém pokusu o odemknutí budete vyzváni k zadání hesla.
Pokud má váš počítač optickou jednotku (CD/DVD), můžete stejnou akci provést pomocí Ctrl+⇧ Shift+⏏ Vysunout
Tipy
- Stisknutím libovolné klávesy na klávesnici nebo pohybem myši probudíte obrazovku a odemknete počítač.
- Pomocí zabezpečeného hesla maximalizujte zabezpečení zámku svého počítače.
- Na počítačích Mac můžete také použít „Hot Corners“k aktivaci spořiče obrazovky (efektivní zamykání obrazovky pomocí výše uvedených nastavení). V předvolbách systému klikněte na „Desktop & Screensaver“a přejděte na „Screen Saver> Hot Corners“. Vyberte rozevírací nabídku pro roh, který chcete použít, a nastavte tuto funkci na spořič obrazovky. Nyní, když přesunete kurzor do tohoto rohu, aktivuje se spořič obrazovky.