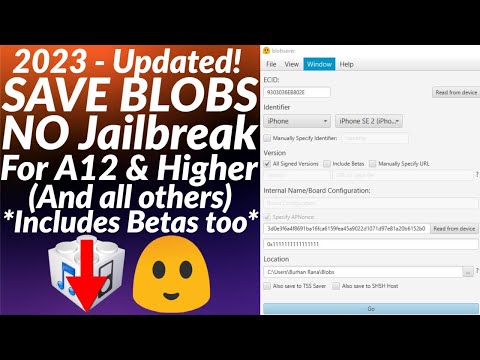Tento wikiHow vás naučí kopírovat celé konverzace na iPhone ručním kopírováním nebo přeposíláním zpráv v konverzacích a také pomocí iCloudu. Pokud na svém iPhonu povolíte Zprávy na iCloudu, můžete na Macu povolit Zprávy na iCloudu a zobrazit všechny konverzace, které jste v telefonu vedli, když jste na počítači. Pokud nechcete používat iCloud, můžete místo toho ručně vybrat konverzace v textových zprávách, které chcete zkopírovat nebo přeposlat. Pokud zkopírujete zprávy do schránky telefonu, budete moci kopírovat pouze jednu zprávu najednou; při přeposílání zpráv však můžete vybrat více zpráv najednou.
Kroky
Metoda 1 ze 3: Předávání zpráv v konverzaci

Krok 1. Otevřete Zprávy
Tato ikona aplikace vypadá jako bílá bublina na zeleném pozadí. Tuto aplikaci najdete na jedné ze svých domovských obrazovek nebo hledáním.

Krok 2. Klepněte na konverzaci, ze které chcete přeposílat zprávy
Zobrazí se všechny zprávy v konverzaci.

Krok 3. Klepněte a podržte zprávu, kterou chcete přeposlat
Když se vám na prstu objeví nabídka, pusťte se.

Krok 4. Klepněte na Více
Získáte tak více možností.

Krok 5. Klepnutím vyberte více zpráv
Pokud vyberete každou zprávu, budete moci přeposlat celý chat. Pokud neklepnete na žádné jiné zprávy, přepošlete pouze původní zprávu, na kterou jste klepli.

Krok 6. Klepněte na šipku sdílení
Je v pravém dolním rohu obrazovky.

Krok 7. E -mail adresujte sobě a odešlete e -mail
Tímto způsobem dostanete kopii vybraných zpráv do svého e -mailu.
Metoda 2 ze 3: Ruční kopírování zpráv v konverzaci

Krok 1. Otevřete Zprávy
Tato ikona aplikace vypadá jako bílá bublina na zeleném pozadí. Tuto aplikaci najdete na jedné ze svých domovských obrazovek nebo hledáním.

Krok 2. Klepněte na konverzaci, ze které chcete kopírovat zprávy
Zobrazí se všechny zprávy v konverzaci.

Krok 3. Klepněte a podržte zprávu, kterou chcete zkopírovat
Když se vám na prstu objeví nabídka, pusťte se.

Krok 4. Klepněte na Kopírovat
Pokud právě kopírujete zprávu, budete muset tento postup zopakovat pro každou zprávu, kterou chcete kopírovat.
Jakmile klepnete kopírovatTato zpráva je uložena do vaší schránky, takže ji můžete vložit kamkoli.
Metoda 3 ze 3: Používání iCloudu

Krok 1. Povolte ve svém iPhonu Zprávy na iCloudu
Jít do Nastavení> [vaše jméno]> iCloud a klepnutím na přepínač vedle položky „Zprávy“ji povolte.
Zelený přepínač znamená, že jsou povoleny zprávy na iCloudu

Krok 2. Povolte zprávy na iCloudu na svém Macu
Otevřete Zprávy na Macu a klikněte na Zprávy> Předvolby (z řádku nabídek v horní části obrazovky). Klikněte na kartu iMessage a zaškrtněte políčko vedle položky „Povolit zprávy na iCloudu“.

Krok 3. Klikněte na konverzaci, ze které chcete kopírovat zprávy pomocí počítače
Jakmile máte zapnuté Zprávy na iCloudu, budete moci při práci s počítačem vidět všechny konverzace, které jste v telefonu vedli, což také znamená, že kopírování textu bude mnohem jednodušší.

Krok 4. Zkopírujte zprávy
Protože jste na počítači, kopírování informací je mnohem jednodušší. Pomocí myši zvýrazněte, co chcete kopírovat, a poté stiskněte klávesovou zkratku (CMD + C) zkopírujte text do schránky.
- Pokud se rozhodnete vytvořit zálohu na iCloudu, nebudete moci číst záložní soubor jako běžný textový soubor. Záloha však bude k dispozici pro obnovení všech ztracených informací.
- Pokud máte počítač se systémem Windows, budete pravděpodobně potřebovat pomoc softwaru třetí strany, který dokáže číst soubory vašeho iPhonu.