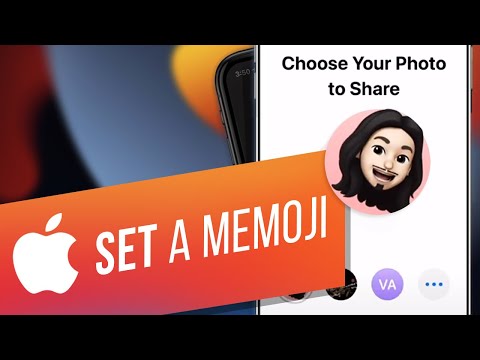Tento wikiHow vás naučí, jak přidat každého z vašeho e -mailového adresáře přímo do seznamu kontaktů pro váš iPhone.
Kroky

Krok 1. Otevřete Nastavení vašeho iPhone
Je to aplikace zobrazující šedé zuby, které najdete na jedné z vašich domovských obrazovek. Pokud to na domovské obrazovce nevidíte, podívejte se do složky s názvem „Nástroje“.

Krok 2. Přejděte dolů a klepněte na Pošta
Najdete ho v páté sekci položek.

Krok 3. Klepněte na Účty
Zobrazí se vám všechny e -mailové adresy ve vašem zařízení.

Krok 4. Klepněte na typ účtu, který chcete synchronizovat
Mezi některé běžné typy účtů patří Cloud, Gmail, Outlook atd. Po výběru jedné z možností se otevře nová stránka s několika možnostmi zapnutí/vypnutí.

Krok 5. Posuňte tlačítko Kontakty do polohy „zapnuto“
Posune se doprava a zezelená. Nyní se každý, koho jste uložili do tohoto e -mailového adresáře, objeví také v seznamu kontaktů pro váš iPhone.