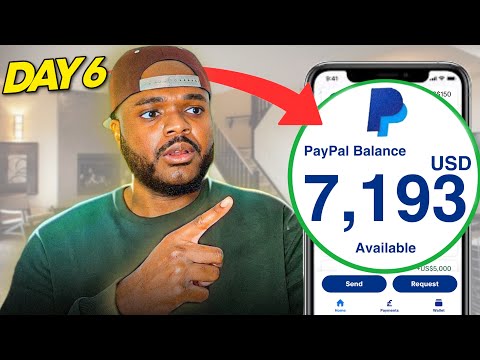Tento wikiHow vás naučí, jak přesunout fotografie z vašeho iPhone na iCloud nebo do počítače.
Kroky
Metoda 1 ze 3: Použití iCloud Photo Library

Krok 1. Otevřete Nastavení
Je to šedá aplikace, která obsahuje obrázek ozubených kol (⚙️) a obvykle se nachází na domovské obrazovce.
Pokud nemáte dostatek místa na iCloudu pro uložení celé vaší knihovny, budete si muset před použitím iCloud Photo Library zakoupit další

Krok 2. Klepněte na své Apple ID
Je to část v horní části obrazovky, která obsahuje vaše jméno a obrázek, pokud jste jej přidali.
- Pokud nejste přihlášeni, klepněte na Přihlásit se do (vašeho zařízení), zadejte své Apple ID a heslo a potom klepněte na Přihlásit se.
- Pokud používáte starší verzi systému iOS, tento krok možná nebudete muset provést.

Krok 3. Klepněte na iCloud
Uvidíte to uprostřed obrazovky.

Krok 4. Klepněte na položku Fotografie
Je to první možnost v seznamu „APLIKACE S POUŽITÍM ICLOUD“.

Krok 5. Posuňte iCloud Photo Library doprava
Tuto možnost uvidíte v horní části obrazovky. Tím zahájíte nahrávání vašich fotografií do sekce Fotky na iCloudu.

Krok 6. Ujistěte se, že je zaškrtnuto políčko Optimalizovat úložiště iPhone
Pokud ne, klepněte na něj. Tato možnost zajišťuje, že původní fotografie budou uloženy v iCloudu, zatímco verze nižší kvality zůstanou ve vašem iPhonu.

Krok 7. Počkejte, až se vaše fotografie nahrají
To bude pravděpodobně chvíli trvat, takže se ujistěte, že nahráváte přes Wi-Fi a ne přes mobilní data. Jakmile jsou vaše fotografie nahrány, měli byste mít v zařízení podstatně více místa.
Metoda 2 ze 3: Použití počítače Mac

Krok 1. Připojte svůj iPhone k počítači Mac
Chcete -li to provést, zapojte nabíjecí kabel svého iPhonu do telefonu a poté konec USB (větší) zapojte do USB portu na Macu.
Port USB má pod sebou nebo na boku trojúhelníkový symbol

Krok 2. Povolte vašemu počítači Mac přístup k vašemu iPhone, pokud k tomu budete vyzváni
Chcete -li to provést, zadejte na iPhonu přístupový kód pro váš iPhone a potom klepněte na Důvěra.

Krok 3. Poklepejte na aplikaci Fotky
Je bílý s vícebarevným větrníkem (stejný jako aplikace Fotky ve vašem iPhonu).

Krok 4. Klikněte na kartu Importovat
Tuto možnost uvidíte v řadě karet v horní části okna „Fotografie“.
Tato karta se také může otevřít automaticky

Krok 5. Vyberte fotografie, které chcete importovat
Chcete -li to provést, podržte ⌥ Možnost a klikněte na každou fotografii, kterou chcete importovat.
Pokud chcete jednoduše importovat nové fotografie, stačí kliknout Importovat všechny nové fotografie.

Krok 6. Klikněte na Importovat vybrané
Toto je v pravém horním rohu okna „Fotografie“, vlevo od Importovat všechny nové fotografie.

Krok 7. Po zobrazení výzvy klikněte na Odstranit
Pokud tak učiníte, odeberou se fotografie z vašeho iPhonu a zůstanou na vašem Macu.

Krok 8. Počkejte, až se dokončí nahrávání fotografií
Jakmile to udělají, budete moci bezpečně odpojit telefon od počítače.

Krok 9. Odpojte svůj iPhone od počítače Mac
Fotografie, které jste chtěli přesunout, by měly být z vašeho iPhone pryč a úspěšně nahrány na váš Mac.
Metoda 3 ze 3: Použití PC

Krok 1. Připojte svůj iPhone k počítači
Chcete -li to provést, zapojte nabíjecí kabel svého iPhonu do telefonu a poté konec USB (větší) zapojte do portu USB v počítači.
- Port USB má pod sebou nebo na boku trojúhelníkový symbol.
- Pokud používáte stolní počítač, nezapomeňte vyhledat porty USB na přední a boční straně skříně procesoru.

Krok 2. Otevřete tento počítač
Tato aplikace, v některých operačních systémech známá také jako „Tento počítač“, je ikona ve tvaru počítače, která by měla být na ploše.
Pokud se tento počítač na ploše nezobrazí, stiskněte klávesu ⇱ Domů a do vyhledávacího pole zadejte „Tento počítač“. V důsledku toho se objeví

Krok 3. Poklepejte na jméno vašeho iPhone
Tuto možnost uvidíte pod nadpisem „Zařízení a jednotky“ve spodní části nabídky „Můj počítač“.
- Váš iPhone by měl být pojmenován jako „iPhone (vaše jméno)“.
- Pokud svůj iPhone nevidíte v sekci „Zařízení a disky“, zapojte USB kabel do jiného portu a zkuste to znovu.

Krok 4. Poklepejte na položku Interní úložiště
Tato složka by měla být v horní části okna.

Krok 5. Poklepejte na DCIM
Je to jediná složka na této stránce.

Krok 6. Poklepejte na složku na této stránce
Zde bude několik složek, každá s názvem něco jako „100APPLE“, „101APPLE“atd.
Čím vyšší je číslo v názvu složky, tím jsou fotografie v ní aktuálnější

Krok 7. Poklepejte na složku

Krok 8. Vyberte každou fotografii, kterou chcete přesunout do počítače
Chcete -li to provést, podržte klávesu Ctrl a klikněte na každý obrázek.
- Váš výběr zůstane pouze tehdy, když podržíte Ctrl, kdykoli kliknete.
- Pokud chcete vybrat všechny fotografie ve složce, podržte Ctrl a stiskněte A.

Krok 9. Klikněte a přetáhněte fotografii na plochu
K vybraným fotografiím bude přiložena ta, kterou přetáhnete.
Možná budete muset kliknutím na ikonu dvou překrývajících se čtverců v pravém horním rohu složky, ve které se nacházíte, změnit její velikost, abyste mohli zobrazit plochu

Krok 10. Po dokončení odpojte iPhone od počítače
Vaše fotografie by nyní měly být na ploše vašeho počítače.
Pokud je chcete ponechat pouze na počítači, budete muset z iPhonu odstranit obrázky
Tipy
- Smazáním fotografií z iPhonu po importu ušetříte místo v zařízení.
- Fotografie můžete nahrávat do jakékoli cloudové služby (např. Na Disk Google, OneDrive, Yahoo Drive atd.) A poté je z telefonu odstranit, abyste ušetřili místo.