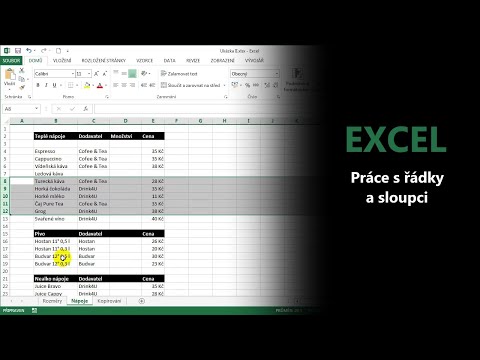Tento wikiHow vás naučí, jak používat mobilní datový tarif ke stahování v Apple Music, když nemáte připojení WiFi.
Kroky
Část 1 ze 2: Zapnutí mobilních dat pro ruční stahování

Krok 1. Otevřete Nastavení vašeho iPhone
Toto je šedá ikona ozubeného kola na domovské obrazovce.

Krok 2. Přejděte dolů a klepněte na Hudba
To bude zhruba v polovině nabídky Nastavení.

Krok 3. Klepněte na Mobilní data

Krok 4. Posuňte přepínač Mobilní data do polohy zapnuto
Přepínač se rozsvítí zeleně. Váš iPhone nyní bude používat váš mobilní datový plán k aktualizaci vaší knihovny a načítání uměleckých děl.

Krok 5. Posuňte přepínač Stahování do polohy zapnuto
Přepínač se rozsvítí zeleně. Nyní můžete zahájit stahování na Apple Music bez připojení WiFi. Stažené soubory vyčerpají váš mobilní datový tarif.
Váš iPhone bude i nadále používat WiFi přes mobilní data, i když máte k dispozici WiFi připojení

Krok 6. Vraťte se do nabídky Nastavení
Klepněte dvakrát na tlačítko Zpět v levém horním rohu.
Část 2 ze 2: Zapnutí mobilních dat pro automatické stahování

Krok 1. Přejděte nahoru a klepněte na iTunes a App Store

Krok 2. Posuňte přepínač Hudba do polohy zapnuto
Přepínač se rozsvítí zeleně. Váš iPhone nyní automaticky stáhne vaše nákupy v Apple Music při nákupu na jiném zařízení.

Krok 3. Posuňte přepínač Použít mobilní data do polohy zapnuto
Přepínač se rozsvítí zeleně. Váš iPhone nyní použije váš mobilní datový tarif k automatickému stahování, pokud není vaše zařízení připojeno k internetu přes WiFi.