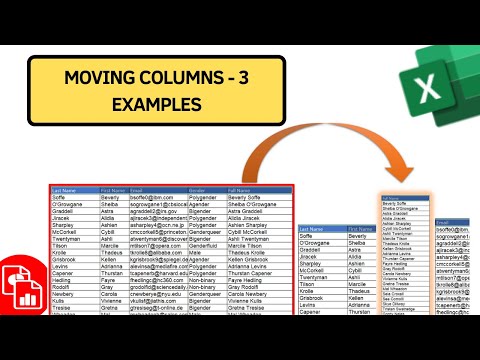Tato příručka vám pomůže dosáhnout instalace profilu mobilní konfigurace na vašem zařízení iOS 10. Pokud jste si stáhli svůj profil ze zdroje třetí strany a již jste otevřeli aplikaci Nastavení zobrazující profil, jste připraveni se ponořit. Pro účely této příručky používáme k instalaci iPad, iPhone a iPod s iOS 10 profil beta iOS 10. Ostatní zařízení mohou vypadat mírně odlišně, ale budou mít stejný aspekt.
Kroky
Metoda 1 z 5: Přípravy
Krok 1. Zjistěte, co je konfigurační profil
Konfigurační profil je soubor XML, který vám umožňuje distribuovat konfigurační informace. Pokud potřebujete konfigurovat velký počet zařízení nebo poskytnout velké množství vlastních nastavení e -mailu, síťových nastavení nebo certifikátů velkému počtu zařízení, konfigurační profily představují snadný způsob, jak to udělat.
Krok 2. Stáhněte si požadovaný profil
Ke stažení budete potřebovat profil iOS. Existuje mnoho různých zdrojů profilu, jako je internet, e -mail a kódovací jazyky Apple, jako je Xcode.
Metoda 2 z 5: Instalace konfiguračního profilu (iPhone/iPod)

Krok 1. Počkejte, až se toto vyskakovací okno zobrazí
V pravém horním rohu klikněte na Instalovat.

Krok 2. Pokud máte zařízení s povoleným přístupovým kódem, zadejte přístupový kód

Krok 3. Přečtěte si text na obrazovce souhlasu
Pokračujte dalším kliknutím na Instalovat v pravém horním rohu.
Přečtěte si všechna varování, která se objeví. Pokud chcete pokračovat, klikněte na Instalovat v pravém horním rohu

Krok 4. Počkejte, až se ve spodní části obrazovky zobrazí vyskakovací okno s výzvou k instalaci aplikace
Konečně klikněte na Instalovat.

Krok 5. V případě potřeby restartujte
V závislosti na obsahu konfiguračního profilu bude možná nutné restartovat zařízení. (To lze však provést později.)
Metoda 3 z 5: Instalace konfiguračního profilu (iPad)

Krok 1. Počkejte, až se toto vyskakovací okno objeví
V pravém horním rohu klikněte na Instalovat.

Krok 2. Pokud máte zařízení s povoleným přístupovým kódem, zadejte přístupový kód

Krok 3. Přečtěte si text na obrazovce souhlasu
Poté jednoduše pokračujte kliknutím na Instalovat v pravém horním rohu ještě jednou.

Krok 4. Pokud se zobrazí varovná obrazovka, přečtěte si ji
Pokud chcete pokračovat, klikněte na Instalovat v pravém horním rohu.

Krok 5. Počkejte na vyskakovací okno s výzvou k instalaci aplikace
Mělo by se objevit ve středu obrazovky. Konečně klikněte na Instalovat.
Metoda 4 z 5: Odstranění konfiguračního profilu (iPhone/iPod)

Krok 1. Přejděte do Nastavení -> Obecné
Přejděte dolů na položku Profily a klikněte na ni.

Krok 2. Klepněte na profil, který chcete odstranit

Krok 3. Klepněte na tlačítko Odstranit v dolní části obrazovky

Krok 4. Pokud máte zařízení s povoleným přístupovým kódem, zadejte přístupový kód

Krok 5. Počkejte, až se v dolní části obrazovky objeví vyskakovací okno
Klepněte na Smazat ještě jednou.
Metoda 5 z 5: Odstranění konfiguračního profilu (iPad)

Krok 1. Přejděte do Nastavení -> Obecné
Přejděte dolů na položku Profily a klikněte na ni.

Krok 2. Klepněte na profil, který chcete odstranit
Krok 3. Klepněte na tlačítko Odstranit uprostřed obrazovky

Krok 4. Pokud máte zařízení s povoleným přístupovým kódem, zadejte přístupový kód
Krok 5. Počkejte, až se ve středu obrazovky objeví vyskakovací okno
Klepněte na Smazat ještě jednou.