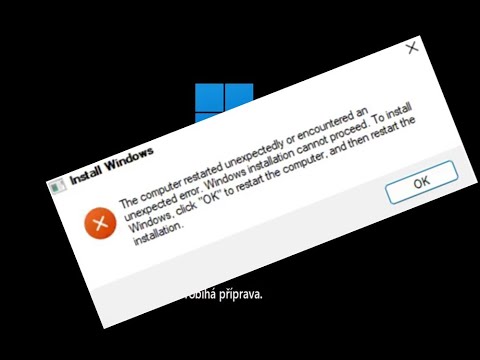Tento wikiHow vás naučí, jak vytvořit a uložit nový vlastní seznam v aplikaci Excel, aby bylo možné automaticky vyplňovat sloupce a řádky pomocí počítače Mac nebo Windows.
Kroky
Metoda 1 ze 2: Vytvoření nového seznamu

Krok 1. Otevřete v počítači Microsoft Excel
Excel je tabulkový nástroj sady Microsoft Office pro zvýšení produktivity. Je k dispozici pro operační systémy Windows i Mac.

Krok 2. Spusťte editor vlastních seznamů aplikace Excel
Jak otevřete editor vlastních seznamů, se bude lišit v závislosti na vašem operačním systému a verzi softwaru Excelu.
- U softwaru „Excel 2010“nebo novějšího v systému Windows nejprve klikněte na Soubor nabídku v horní části obrazovky. Poté klikněte na Možnosti, Pokročilý, a Všeobecné, resp. Zde klikněte Upravit vlastní seznamy.
- U „Excelu 2007“v systému Windows klikněte na tlačítko Microsoft Office v levém horním rohu obrazovky. Vypadá to jako barevné čtverečky v kruhu. Poté klikněte na Možnosti aplikace Excel, Oblíbený, Nejlepší možnosti pro práci s Excelem, resp. Zde klikněte Upravit vlastní seznamy.
- U „Excel pro Mac“klikněte na Vynikat nabídku v levém horním rohu. Poté klikněte na Předvolby a Vlastní seznamy, resp. Tím se otevře editor.

Krok 3. V poli „Vlastní seznamy“vyberte NOVÝ SEZNAM
V editoru vlastních seznamů uvidíte seznam všech vašich seznamů. Klikněte na NOVÝ SEZNAM v horní části pole Vlastní seznamy a vytvořte nový vlastní seznam.

Krok 4. Klikněte na pole „Seznam položek“
Toto je druhé pole v editoru vlastních seznamů vedle pole vlastní seznamy. Zde můžete vidět všechny položky seznamu, když vyberete seznam z pole Vlastní seznamy.
Toto pole bude prázdné, když vyberete NOVÝ SEZNAM

Krok 5. Zadejte položky pro váš nový seznam
Pokud je váš nový seznam krátký, můžete pole Záznamy seznamu vyplnit ručně položkami.
Po každém zadání stiskněte klávesu ↵ Enter

Krok 6. Klikněte na ikonu výběru buňky vedle tlačítka Importovat
Toto tlačítko vám umožňuje vybrat z buněk rozsah buněk, například sloupec nebo řádek, abyste mohli tato data použít pro své položky seznamu. Tato možnost by mohla být užitečná pro dlouhé seznamy s příliš mnoha položkami pro ruční zadávání.
- V systému Windows toto tlačítko vypadá jako ikona šipky směřující nahoru.
- Na Macu je to červená, diagonální šipka uvnitř obdélníkového pole.

Krok 7. Klikněte na Importovat
Toto tlačítko importuje všechna data z vybraného rozsahu buněk a připojí je do pole Seznam položek.

Krok 8. Klikněte na Přidat
Toto tlačítko vytvoří váš nový vlastní seznam.

Krok 9. Klikněte na OK
Uloží vaše změny a ukončí editor vlastních seznamů. Nyní můžete použít svůj nový vlastní seznam.
Pokud používáte Mac, možná zde nemáte tlačítko OK. V takovém případě zavřete dialogové okno kliknutím na červené tlačítko „X“v levém horním rohu okna Vlastní seznamy
Metoda 2 ze 2: Použití vašeho nového seznamu

Krok 1. Zadejte do buňky jeden z vašich vlastních záznamů seznamu
Může to být jakýkoli záznam z vlastního seznamu.

Krok 2. Stiskněte klávesu Enter na klávesnici

Krok 3. Klikněte na buňku
Kliknutím na buňku vyberte buňku, ve které je váš vlastní záznam seznamu. Tím se zvýrazní ohraničení buněk.

Krok 4. Klikněte a přetáhněte úchyt automatického vyplňování v libovolném směru
Rukojeť vypadá jako malá čtvercová tečka v pravém dolním rohu buňky. Automaticky vyplní váš list zbytkem vašich vlastních položek seznamu.