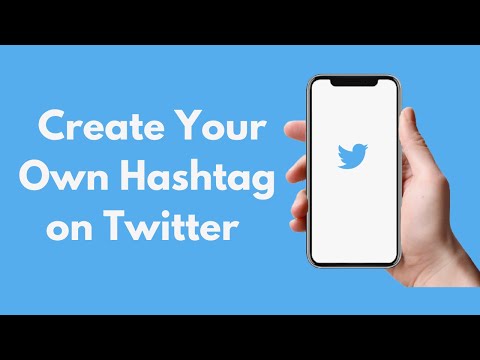Tento wikiHow vás naučí, jak změnit orientaci dokumentu aplikace Microsoft Word z režimu na výšku do režimu na šířku. Pokud nechcete otočit celý dokument, můžete otočit jednu stránku tak, že ji obklopíte konce oddílů.
Kroky
Metoda 1 ze 2: Změna celého dokumentu

Krok 1. Otevřete dokument v aplikaci Microsoft Word
To lze provést poklepáním na dokument v počítači.
Případně nejprve otevřete Microsoft Word (pod Všechny aplikace v nabídce Start ve Windows nebo v Aplikace složku v systému macOS), pak otevřete dokument.

Krok 2. Klikněte na Rozložení nebo Nabídka Rozložení stránky.
Je to v horní části obrazovky. Název se bude lišit v závislosti na vaší verzi aplikace Word.

Krok 3. Klikněte na nabídku Orientace
Zobrazí se rozevírací nabídka.

Krok 4. Klikněte na Na šířku
Celý dokument je nyní v režimu na šířku.
Metoda 2 ze 2: Změna jedné stránky

Krok 1. Otevřete dokument v aplikaci Microsoft Word
To lze provést poklepáním na dokument v počítači.
Případně nejprve otevřete Microsoft Word (pod Všechny aplikace v nabídce Start ve Windows nebo v Aplikace složku v systému macOS), pak otevřete dokument.

Krok 2. Klikněte na kurzor na začátku stránky, kterou chcete otočit
Trik uděláte, když kliknete přímo před první znak na stránce.

Krok 3. Klikněte na Rozložení nebo Rozvržení stránky.
Je to jedno z menu v horní části Wordu. Název, který vidíte, se bude lišit v závislosti na vaší verzi.

Krok 4. Klikněte na nabídku Přestávky
Zobrazí se seznam různých typů přestávek.

Krok 5. Klikněte na Další stránka
Je to pod hlavičkou „Přerušení sekcí“.

Krok 6. Klikněte na Rozložení nebo Znovu rozložení stránky.

Krok 7. Klikněte na nabídku Orientace

Krok 8. Klikněte na Na šířku
Tato stránka (a všechny, které na ni navazují) jsou nyní v režimu na šířku. Protože chcete otočit pouze jednu stránku, stačí v dolní části stránky přidat další zlom a převést zbývající stránky zpět do režimu na výšku.

Krok 9. Klikněte na kurzor na začátku další stránky

Krok 10. Klikněte na Rozložení nebo Rozvržení stránky.

Krok 11. Klikněte na Přestávky

Krok 12. Klikněte na Další stránka

Krok 13. Klikněte na nabídku Orientace

Krok 14. Klikněte na Portrét
Zbývající stránky po této přestávce budou všechny v režimu na výšku, zatímco stránky mezi přestávkami zůstanou na šířku.