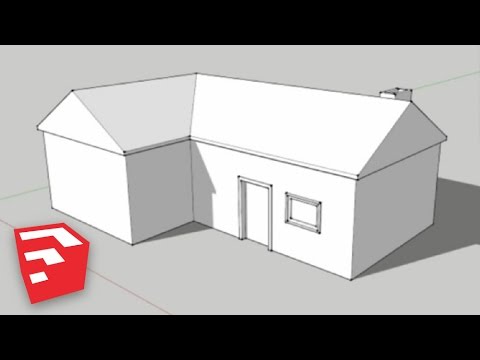Tento wikiHow vás naučí, jak přidat vodoznak do dokumentu aplikace Microsoft Word.
Kroky

Krok 1. Vytvořte nový nebo otevřete existující dokument Microsoft Word
Udělejte to otevřením modrobílé aplikace pomocí „ W, kliknutím na Soubor na panelu nabídek a poté klikněte na:
- Nový dokument vytvořit nový dokument; nebo
- Otevřeno… k otevření existujícího dokumentu.

Krok 2. Klikněte na kartu Design v horní části okna

Krok 3. Klikněte na Vodoznak v pravé horní části okna

Krok 4. Přizpůsobte vodoznak
Použijte k tomu nastavení v dialogovém okně:
-
Klikněte na Obrázek použít obrázek pro vodoznak.
- Klikněte na Vyberte obrázek… pro výběr obrázku
-
Klikněte na Měřítko:
v rozevíracím seznamu vyberte měřítko nebo povolte, aby ho Word automaticky škáloval.
- Ponechte zaškrtnuté „Vymývání“, aby byl obrázek transparentnější.
-
Klikněte na Text pro přidání textového vodoznaku na pozadí dokumentu.
- Kliknutím na pole pod textem vyberte přednastavený vodoznak nebo zadejte vlastní vodoznak.
-
Klikněte na Písmo:
v rozevíracím seznamu vyberte písmo pro vodoznak.
-
Klikněte na Velikost:
rozevíracího seznamu můžete upravit velikost písma nebo povolit aplikaci Word upravit velikost automaticky.
- Chcete -li na text použít některý z těchto stylů, zaškrtněte políčko „Tučné“nebo „Kurzíva“.
-
Použijte Průhlednost:
posuvníkem upravte krytí vodoznaku.
-
Vyberte barvu vodoznaku z Barva fontu:
rozevírací seznam.
- Klikněte na buď Horizontální nebo Úhlopříčka pro nastavení orientace vodoznaku.

Krok 5. Klikněte na OK
Vodoznak bude použit a zobrazí se za textem a obrázky v dokumentu aplikace Word.