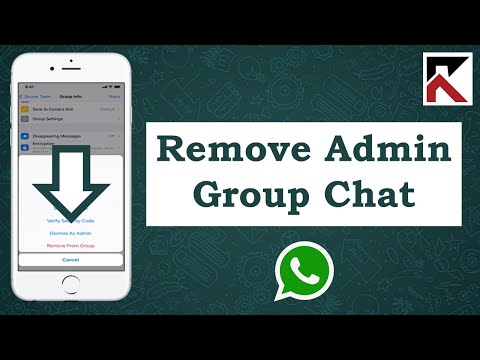Tento wikiHow vás naučí, jak uložit e -mailovou zprávu z aplikace Microsoft Outlook do souboru PDF ve Windows nebo macOS.
Kroky
Metoda 1 ze 2: Windows

Krok 1. Otevřete Microsoft Outlook
Otevřete nabídku Start, klikněte na Všechny aplikace, rozbalte Microsoft Officea poté vyberte Microsoft Outlook.

Krok 2. Klikněte na zprávu, kterou chcete uložit jako PDF
Otevře se v podokně čtení.

Krok 3. Klikněte na nabídku Soubor
Je v levém horním rohu aplikace Outlook.

Krok 4. Klikněte na Tisk
Je ve sloupci na levé straně obrazovky.

Krok 5. Klikněte na rozevírací nabídku „Tiskárna“
Zobrazí se seznam tiskáren a další možnosti.

Krok 6. Klikněte na Microsoft Print to PDF
To říká aplikaci Outlook, aby „vytiskla“zprávu ve formátu PDF.

Krok 7. Klikněte na Tisk
Je to velká ikona tiskárny pod záhlavím „Tisk“. Otevře se okno „Uložit výstup tiskárny“.

Krok 8. Přejděte do složky, kam chcete soubor uložit

Krok 9. Zadejte název souboru
Zadejte jej do pole „Název souboru“v dolní části okna.

Krok 10. Klikněte na Uložit
Zpráva je nyní uložena jako soubor PDF ve vybrané složce.
Metoda 2 ze 2: macOS

Krok 1. Otevřete Microsoft Outlook na Macu
Obvykle to najdete v Aplikace složku a také Launchpad.

Krok 2. Klikněte na zprávu, kterou chcete vytisknout
Otevře se zpráva v podokně čtení.

Krok 3. Klikněte na nabídku Soubor
Je v levém horním rohu obrazovky.

Krok 4. Klikněte na Tisk
Otevře se okno Tisk.

Krok 5. Klikněte na rozevírací nabídku „PDF“
Je v levém dolním rohu okna.

Krok 6. Vyberte Uložit jako PDF

Krok 7. Zadejte název souboru PDF
Tím přejdete do pole „Uložit jako“.

Krok 8. Vyberte umístění pro uložení
Chcete -li to provést, klikněte na šipku vedle pole „Uložit jako“a poté přejděte do požadované složky.

Krok 9. Klikněte na Uložit
PDF je nyní uloženo do vybrané složky.