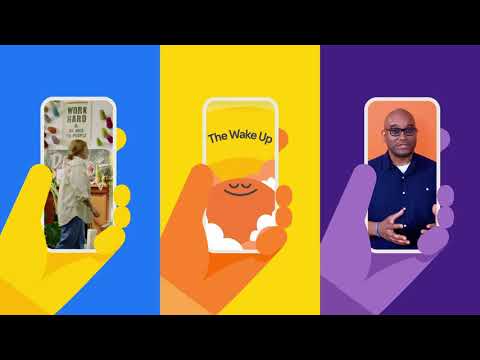Tento wikiHow vás naučí používat McDelivery na iPhonu a iPadu. McDelivery je doručovací služba společnosti McDonald's prostřednictvím společnosti Uber Eats. McDelivery vám umožňuje objednat si McDonald's a nechat si ho doručit až domů pomocí aplikace Uber Eats. Mohou být účtovány poplatky za rezervaci a doručení. McDelivery není k dispozici ve všech oblastech.
Kroky

Krok 1. Otevřete Uber Eats
Uber Eats je aplikace, která má černou ikonu s nápisem „Uber Eats“zelenými a bílými písmeny. Uber Eats je k dispozici zdarma z App Store.
- Pokud jste tak ještě neučinili, nainstalujte si Uber Eats a přihlaste se pomocí svého mobilního čísla a telefonního čísla přidruženého k vašemu účtu Uber.
- Pokud účet Uber nemáte, přečtěte si „Jak se zaregistrovat pro Uber“, kde se dozvíte, jak se k účtu Uber zaregistrovat.

Krok 2. Klepněte na McDonalds
Pokud nevidíte McDonald's v položkách „Oblíbené ve vašem okolí“, „Méně než 30 minut“nebo „Další restaurace“, klepněte dole na lupu a do vyhledávacího pole napište „McDonald's“. Pokud se McDonald's ve výsledcích vyhledávání neobjeví, McDonald's do vaší oblasti nedoručí.

Krok 3. Klepněte na položku nabídky
V nabídce McDonald's se objevuje řada položek nabídky. Pomocí rozbalovací nabídky nad nabídkou můžete vybrat „Snídaně“, „Oběd“a „Večeře“. Při posouvání dolů se v horní části stránky zobrazí více karet kategorií. Klepnutím na tyto kategorie přejdete do příslušné části nabídky.

Krok 4. Přizpůsobte svou objednávku
Když klepnete na položku nabídky, zobrazí se nabídka přizpůsobení. Musíte provést výběr pro položky nabídky, které vlevo uvádějí „Povinné“. K přizpůsobení objednávky použijte následující postup.
- Klepněte na radiální tlačítko vedle požadovaných možností, jako je velikost, boky, nápoje a omáčky.
- Zaškrtněte políčka vedle volitelných položek, například „Bez soli“a „Bez hroznových rajčat“.
- Množství objednávky změníte klepnutím na „+“nebo „-“v dolní části nabídky.

Krok 5. Klepněte na Přidat do košíku
Když jsou vybrány všechny požadované položky, pruh, který ve spodní části říká „Přidat do košíku“, zezelená. Poklepáním na toto tlačítko přidáte objednávku do košíku a vrátíte se do hlavní nabídky. Přidejte do košíku tolik objednávek, kolik potřebujete.

Krok 6. Klepněte na Zobrazit košík
Je to zelený pruh v dolní části stránky. Zobrazí se podrobný seznam vaší objednávky a celková cena. Pod objednávkou se také zobrazuje způsob platby, který máte v evidenci.
Pokud potřebujete změnit způsob platby, klepněte na Změna vedle platební metody. Vyberte jinou uloženou platební metodu nebo klepněte na Přidejte způsob platby přidat novou platební metodu. Můžete přidat novou kreditní/debetní kartu nebo nový účet paypal.

Krok 7. Klepněte na Zadat objednávku
Jakmile zkontrolujete svoji objednávku a zjistíte, že je správná, klepněte na zelený pruh v dolní části obrazovky. Tím zadáte objednávku s platební metodou, kterou máte v evidenci.