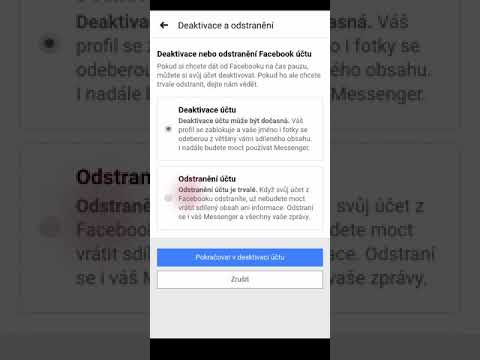Tento wikiHow vás naučí, jak přizpůsobit denní briefing Asistenta Google (tzv. Můj den) a jak přijímat novinky v určených časech.
Kroky
Metoda 1 ze 2: Přizpůsobení souhrnu My Day

Krok 1. Klepněte a podržte tlačítko Domů
Je to tlačítko, které běžně používáte pro přístup na domovskou obrazovku. Tím se otevře Google Assistant na zařízeních Android se systémem Marshmallow nebo vyšším.
Některá zařízení mohou mít samostatnou ikonu Google Assistant, která vypadá jako žlutá bublina na bílém pozadí

Krok 2. Klepněte na ikonu nabídky
Je to modrá ikona s bílým obdélníkem v pravém horním rohu obrazovky.

Krok 3. Klepněte na ⁝
Je v pravém horním rohu obrazovky.

Krok 4. Klepněte na Nastavení

Krok 5. Přejděte dolů a klepněte na Můj den

Krok 6. Zaškrtněte políčka u každé možnosti
Možnosti v první části („Souhrn mého dne obsahuje …“) mají každá odpovídající zaškrtávací políčka. Zaškrtněte políčka vedle požadovaných možností v souhrnu a zrušte zaškrtnutí těch, které nechcete.
Chcete -li co nejlépe využít Počasí a Dojíždět do práce možnosti, klepnutím na jejich odpovídající ikony ozubeného kola nastavíte vlastní umístění.

Krok 7. Vyberte Možnosti zpráv
Na konci svého každodenního briefingu máte možnost slyšet souhrnné zprávy.
- Chcete -li povolit denní zpravodajství, vyberte „Zprávy“a poté klepnutím na ikonu ozubeného kola vyberte své oblíbené zdroje zpráv.
- Pokud zprávy nechcete slyšet, vyberte „Nic dalšího“.

Krok 8. Klepnutím na tlačítko Zpět se vrátíte do Google Assistant
Souhrn mého dne je nyní přizpůsoben.
Chcete -li si poslechnout shrnutí mého dne, otevřete Asistenta Google a řekněte (nebo napište) „Řekni mi o mém dni“
Metoda 2 ze 2: Přidávání vlastních předplatných zpráv

Krok 1. Klepněte a podržte tlačítko Domů
Kromě souhrnu Můj den můžete přidat další denní briefingy z jiných zdrojů.
- Tlačítko Domů je to, které běžně používáte pro přístup na domovskou obrazovku. Tím by se měl otevřít Google Assistant.
- Některá zařízení mohou mít samostatnou ikonu Google Assistant, která vypadá jako žlutá bublina na bílém pozadí. Pokud tlačítko domovské stránky nefunguje, klepněte na něj.

Krok 2. Klepněte na Řekni něco nebo na ikonu klávesnice
V závislosti na vašem nastavení se může zobrazit jedno nebo druhé.

Krok 3. Napište nebo řekněte Co můžete dělat?
. Asistent Google odpoví seznamem dlaždic. Můžete jimi procházet a zobrazit dostupné možnosti.

Krok 4. Klepněte na Předplatné
Je to dlaždice s modrou ikonou hodin.

Krok 5. Klepněte na zprávu „Posílejte mi novinky denně“
Je ve spodní části obrazovky. Objeví se několik hlavních novinových titulků.
Můžete se také setkat s jinými typy předplatných, například „Posílejte mi básně denně“. Pokud si přejete, vyberte některou z těchto možností

Krok 6. Klepněte na Odeslat denně
Je to jen pod titulky.

Krok 7. Klepněte na čas, kdy chcete dostávat denní aktualizace
Nyní budete dostávat novinky v době, kterou jste vybrali.