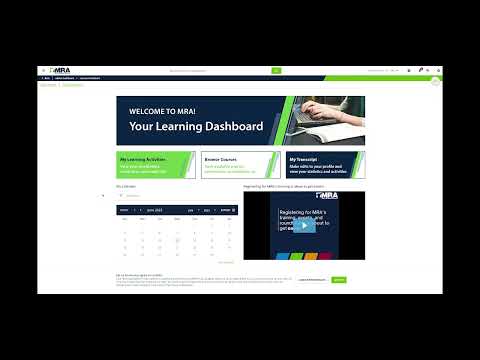Cache je soubor dočasných internetových souborů, které váš prohlížeč ukládá do vašeho počítače. Tyto soubory obsahují data webových stránek, která umožňují vašemu prohlížeči načítat webové stránky rychleji, když je navštívíte vícekrát, ale pokud dojde k poškození těchto souborů nebo ke zpomalení počítače, můžete se rozhodnout je vymazat. Pokud máte jako výchozí prohlížeč Firefox, postupujte takto.
Kroky
Metoda 1 ze 3: Vymazání mezipaměti jednou

Krok 1. Klikněte na tlačítko „Firefox“
Toto tlačítko by mělo být umístěno v levém horním rohu okna prohlížeče Firefox.
Po kliknutí na toto tlačítko se zobrazí rozbalovací nabídka

Krok 2. V rozevírací nabídce vyberte „Možnosti“
V pravém sloupci rozevírací nabídky se dvěma sloupci je nastavení „Možnosti“. Umístěním kurzoru nad toto slovo se zobrazí další podnabídka. Klikněte na slovo „Možnosti“umístěné v horní části této podnabídky.
- Volbou „Možnosti“se otevře dialogové okno „Možnosti“.
- Pamatujte, že „Možnosti“se týkají pouze verze pro počítač. Pro uživatele počítačů Mac je „Možnosti“nahrazeno „Předvolby“.

Krok 3. Vyberte panel „Upřesnit“
Klikněte na tlačítko „Upřesnit“na pravé straně dialogového okna „Možnosti“.
- V horní části dialogového okna „Možnosti“by mělo být rozloženo osm tlačítek panelu. Každé tlačítko je označeno a má také odpovídající ikonu. Ikona „Advanced“vypadá jako rychlostní stupeň.
- Kliknutím na „Pokročilé“se v dialogovém okně otevře samostatný panel.

Krok 4. Přejděte na kartu „Síť“
Karta „Síť“je druhou ze čtyř karet umístěných v horní části panelu Upřesnit.
- Tyto karty se nacházejí těsně pod tlačítky na panelu „Možnosti“.
- Další karty jsou „Obecné“, „Aktualizace“a „Šifrování“.
- Na kartě „Síť“je několik sekcí. Tyto sekce obsahují „Připojení“, „Webový obsah v mezipaměti“a „Offline webový obsah a uživatelská data“.

Krok 5. Klikněte na „Vymazat nyní
„Toto tlačítko je umístěno pod sekcí„ Webový obsah v mezipaměti “na kartě„ Síť “.
- Firefox by měl pod nadpisem „Webový obsah v mezipaměti“uvést, kolik místa na disku vaše mezipaměť webového obsahu aktuálně využívá. Kliknutím na tlačítko „Vymazat nyní“byste měli tuto částku resetovat.
- Kliknutím na „Vymazat nyní“získáte okamžité výsledky. Jakmile kliknete na toto tlačítko, vaše mezipaměť bude vymazána.

Krok 6. Klikněte na tlačítko „OK“
Toto tlačítko se nachází ve spodní části dialogového okna „Možnosti“.
Kliknutím na „OK“uložíte všechny změny provedené v nastavení a zavřete dialogové okno
Metoda 2 ze 3: Automatické vymazání mezipaměti

Krok 1. Klikněte na tlačítko „Firefox“
Tlačítko „Firefox“se nachází v levém horním rohu okna Firefoxu.
Kliknutím na toto tlačítko otevřete rozbalovací nabídku se dvěma sloupci. Tato nabídka obsahuje řadu možností prohlížeče souvisejících s nastavením

Krok 2. V rozevírací nabídce dvakrát vyberte „Možnosti“
Nejprve vyberte „Možnosti“v pravém sloupci rozevírací nabídky. Když umístíte kurzor na toto slovo, vypadne další boční nabídka. Kliknutím na „Možnosti“v horní části této nabídky otevřete dialogové okno „Možnosti“.
Pokud místo počítače používáte Mac, podívejte se na možnost s názvem „Předvolby“místo „Možnosti“

Krok 3. Vyberte panel „Ochrana osobních údajů“
Klikněte na tlačítko „Soukromí“uprostřed dialogového okna „Možnosti“.
- V horní části dialogového okna „Možnosti“je rozloženo osm tlačítek panelu. Každý z nich má štítek a odpovídající ikonu. Ikona na panelu „Ochrana osobních údajů“vypadá jako maškarní maska.
- Kliknutím na tlačítko „Soukromí“se otevře samostatný panel ve stejném dialogovém okně.
- Panel „Ochrana osobních údajů“obsahuje dvě části: „Historie“a „Panel umístění“.

Krok 4. Změňte nastavení „Historie“
V horní části sekce „Historie“jsou slova „Firefox bude:“a rozevírací nabídka. Kliknutím na šipku vedle této rozevírací nabídky ji otevřete a vyberte možnost „Použít vlastní nastavení pro historii“.
Všimněte si toho, že pokud nevyberete tuto možnost, ostatní nastavení historie pravděpodobně zůstanou šedá, což vám zabrání je změnit

Krok 5. Zaškrtněte políčko „Vymazat historii, když se Firefox zavře“
Toto je nejnižší zaškrtávací políčko v seznamu zaškrtávacích políček v sekci „Historie“.
Zaškrtnutím tohoto políčka způsobíte, že Firefox automaticky vymaže vaši internetovou historii, kdykoli prohlížeč zavřete

Krok 6. Klikněte na tlačítko „Nastavení“
Vedle zaškrtávacího políčka „Vymazat historii, když se Firefox zavře“je tlačítko „Nastavení…“.
Kliknutím na toto tlačítko se otevře samostatné dialogové okno. Toto dialogové okno vám umožní změnit, které aspekty vaší internetové historie budou po zavření prohlížeče vymazány

Krok 7. Zaškrtněte pouze tlačítko „Cache“
Pokud chcete vymazat mezipaměť a nic víc, zaškrtněte pouze políčko „Vyrovnávací paměť“.
- Mezi další možnosti související s historií patří „Historie procházení“, „Historie stahování“, „Historie formulářů a vyhledávání“, „Cookies“a „Aktivní přihlášení“.
- Mezi možnosti související s daty patří „Uložená hesla“, „Data webových stránek offline“a „Předvolby webu“.

Krok 8. Dvakrát klikněte na „OK“
Kliknutím na tlačítko „OK“v dialogovém okně „Nastavení pro vymazání historie“nastavení uložíte a okno zavřete. Kliknutím na „OK“v okně „Možnosti“nastavení uložíte a zavřete také toto okno.
Metoda 3 ze 3: Vymazání celé historie

Krok 1. Klikněte na tlačítko „Firefox“
Toto tlačítko je umístěno v levém horním rohu okna prohlížeče Firefox.
Kliknutím na tlačítko „Firefox“byste měli otevřít rozbalovací nabídku s řadou možností souvisejících s nastavením

Krok 2. Přejděte do nabídky „Historie“
V pravém sloupci rozevírací nabídky se dvěma sloupci vyberte „Historie“.
„Historie“by měla být druhou možností v tomto druhém sloupci. Pohybem nad ním by mělo dojít k tomu, že ze strany vyskočí další nabídka

Krok 3. Vyberte „Vymazat nedávnou historii
.. "Tato možnost se nachází v horní části podnabídky" Historie ".
„Vymazat nedávnou historii“je druhou možností v této nabídce. Kliknutím na něj se v samostatném okně otevře dialogové okno „Vymazat nedávnou historii“

Krok 4. Změňte rozsah na „Vše
„V dialogovém okně„ Vymazat nedávnou historii “vás Firefox vyzve k nastavení„ Časového období, které chcete vymazat. “Kliknutím na šipku v sousední rozevírací nabídce a výběrem„ Vše “vymažete celou internetovou historii.
Mezi další možnosti patří „Poslední hodina“, „Poslední dvě hodiny“, „Poslední čtyři hodiny“a „Dnes“. Výběrem kterékoli z těchto možností smažete pouze historii, která spadá do daného časového rámce. Cokoli před tímto časovým obdobím nebude vymazáno

Krok 5. Klikněte na šipku „Podrobnosti“
Dialogové okno „Vymazat nedávnou historii“má také možnost „Podrobnosti“se šipkou dolů vedle něj. Kliknutím na tuto šipku rozbalíte možnosti.
Pod těmito podrobnostmi můžete určit, které části internetové historie chcete vymazat

Krok 6. Vyberte „Cache“a další požadované detaily
Zaškrtněte políčko vedle položky „Vyrovnávací paměť“. Vyberte také další části internetové historie, které chcete vymazat.
Mezi vaše další možnosti patří „Historie procházení a stahování“, „Historie formulářů a vyhledávání“, „Soubory cookie“, „Aktivní přihlášení“, „Data webových stránek offline“a „Předvolby webu“. Upozorňujeme, že „Historie formulářů a vyhledávání“může být zobrazena šedě, takže ji nebudete moci zkontrolovat

Krok 7. Klikněte na „Vymazat nyní
Tlačítko „Vymazat nyní“se nachází ve spodní části dialogového okna „Vymazat nedávnou historii“.