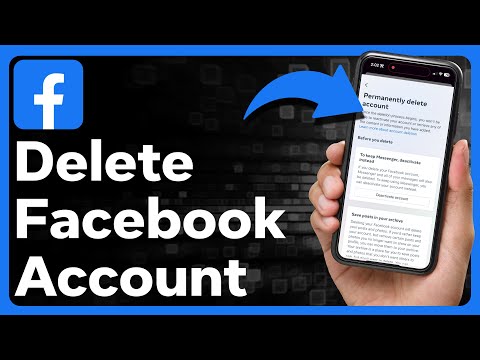Tento wikiHow vás naučí, jak vygenerovat speciální odkaz, který lidem umožní přihlásit se k odběru vašeho kanálu YouTube z jakékoli webové stránky. Když někdo klikne nebo klepne na tento odkaz na vašem webu nebo profilu sociálních médií, bude přesměrován přímo na vaši stránku předplatného.
Kroky
Metoda 1 ze 2: Použití počítače

Krok 1. Ve webovém prohlížeči přejděte na
Pokud ještě nejste přihlášeni ke svému účtu, klikněte na PŘIHLÁSIT SE tlačítko v pravém horním rohu stránky.

Krok 2. Klikněte na ikonu svého profilu
Je to v pravém horním rohu stránky. Rozbalí se nabídka.

Krok 3. Klikněte na Váš kanál
Je blízko horní části nabídky. Tím se otevře hlavní stránka vašeho kanálu.

Krok 4. Zvýrazněte URL v adresním řádku
Obvykle to můžete udělat kliknutím na adresu v horní části webového prohlížeče.

Krok 5. Stiskněte ⌘ Cmd+C (Mac) nebo Ctrl+C (PC).
To zkopíruje adresu URL do schránky vašeho počítače.

Krok 6. Otevřete v počítači textový editor
Pokud používáte Windows, zkuste to poznámkový blok nebo Wordpad v nabídce Start. Pokud používáte Mac, zkuste to Upravit text nebo Stránky ve složce Aplikace.

Krok 7. Klikněte pravým tlačítkem na prázdnou stránku a vyberte Vložit
Zkopírovaná adresa URL se nyní zobrazí na stránce.

Krok 8. Přidejte? Sub_confirmation = 1 na konec adresy URL
Nevkládejte mezeru, ale začněte ji psát za poslední písmeno adresy URL.
Pokud je například vložená adresa URL https://www.youtube.com/user/WikiHow?view_as=subscriber, měla by nyní vypadat jako https://www.youtube.com/user/WikiHow?view_as=subscriber? sub_confirmation = 1

Krok 9. Zkopírujte novou adresu URL do své schránky
To lze provést zvýrazněním adresy URL a stisknutím kláves ⌘ Cmd+C (Mac) nebo Ctrl+C (PC).

Krok 10. Otevřete umístění, kam chcete vložit odkaz
Může to být kdekoli, kde vám umožní zadat adresu URL, včetně kódu HTML vašeho webu, mnoha profilů sociálních médií a vašeho e -mailového podpisu. Pokud používáte profil na sociálních sítích, budete obvykle muset vložit odkaz do pole označeného „Web“nebo „URL“.
- V části Jak vytvořit odkaz pomocí HTML se dozvíte, jak přidat odkaz na nezpracovaný kód HTML vašeho webu.
- Pokud kód vkládáte do profilu sociálních médií, jako je Instagram nebo Twitter, možná budete chtít použít službu zkrácení adresy URL, aby adresa nevypadala tak dlouhá a nepořádná. Některé populární možnosti jsou Tiny.cc nebo Bitly.

Krok 11. Klepněte pravým tlačítkem na oblast psaní a vyberte Vložit
Zkopírovaná adresa URL se nyní zobrazí na stránce.
Uložte změny a/nebo aktualizujte stránku, aby se změny uložily
Metoda 2 ze 2: Použití telefonu nebo tabletu

Krok 1. Otevřete YouTube na svém telefonu nebo tabletu
Je to ikona červeného obdélníku s bílým trojúhelníkem uvnitř. Najdete ho na domovské obrazovce nebo v zásuvce aplikace.
Pokud používáte Android, ujistěte se, že máte aplikaci, která vám umožní upravovat text. Jakýkoli bezplatný textový editor si můžete stáhnout z Obchod Play, například Monospace, Google Docs nebo Textový editor.

Krok 2. Klepněte na svou profilovou fotku
Je v pravém horním rohu obrazovky.

Krok 3. Klepněte na Váš kanál
Je blízko horní části nabídky.

Krok 4. Klepněte na nabídku se třemi tečkami ⁝
Je v pravém horním rohu YouTube.

Krok 5. Klepněte na Sdílet
Tím se v telefonu nebo tabletu otevřou možnosti sdílení.

Krok 6. Klepněte na možnost Kopírovat odkaz
Tomu se prostě dá říkat kopírovat na některých verzích Androidu. Tím se zkopíruje adresa URL vašeho kanálu do vaší schránky.

Krok 7. Otevřete aplikaci Notes
Pokud používáte iPhone nebo iPad, použijte aplikaci Notes, která vypadá jako žlutý, bílý a šedý list papíru. Pokud používáte Android, můžete použít Dokumenty Google nebo jakoukoli jinou aplikaci, která vám umožňuje psát.

Krok 8. Klepněte a podržte oblast psaní
Během několika sekund se zobrazí malá nabídka.

Krok 9. Klepněte na Vložit
Zkopírovaná adresa URL se zobrazí na stránce.

Krok 10. Přidejte? Sub_confirmation = 1 na konec adresy URL
Nevkládejte mezeru, ale začněte ji psát za poslední písmeno adresy URL.
Pokud je například vložená adresa URL https://www.youtube.com/user/WikiHow?view_as=subscriber, měla by nyní vypadat jako https://www.youtube.com/user/WikiHow?view_as=subscriber? sub_confirmation = 1

Krok 11. Zkopírujte novou úplnou adresu URL
Chcete -li to provést, klepněte a podržte část adresy URL, přetáhněte posuvníky tak, aby byla celá adresa URL zvýrazněna jinou barvou, a potom klepněte na kopírovat v nabídce.
Chcete -li zobrazit ikonu, bude možná nutné klepnout a podržet zvýrazněný odkaz kopírovat možnost v nabídce.

Krok 12. Otevřete umístění, kam chcete vložit odkaz
Může to být kdekoli, co vám umožní zadat adresu URL, včetně kódu HTML vašeho webu nebo profilu sociálních médií. Pokud používáte profil na sociálních sítích, budete obvykle muset vložit odkaz do pole označeného „Web“nebo „URL“.
- V části Jak vytvořit odkaz pomocí HTML se dozvíte, jak přidat odkaz na nezpracovaný kód HTML vašeho webu.
- Pokud kód vkládáte do profilu sociálních médií, jako je Instagram nebo Twitter, možná budete chtít použít službu zkrácení adresy URL, aby adresa nevypadala tak dlouhá a nepořádná. Některé populární možnosti jsou Tiny.cc nebo Bitly.

Krok 13. Klepněte a podržte oblast psaní a vyberte Vložit
V tomto místě se nyní zobrazuje přímá adresa URL k odběru vašeho kanálu.