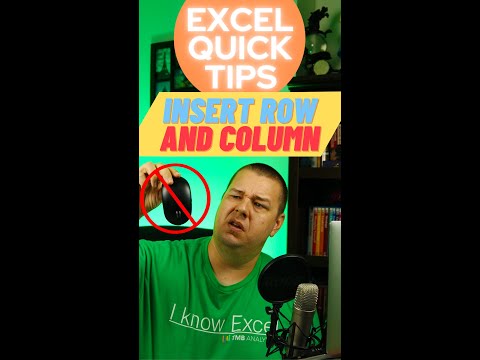K libovolným poznámkám v aplikaci Notes můžete přidat fotografie a videa uložená ve vašem zařízení nebo pořízená fotoaparátem iPhone. Můžete to udělat přímo z otevřené poznámky, nebo můžete fotografii otevřít v aplikaci Fotky a odeslat ji do poznámky, pokud jste upgradovali aplikaci Notes na iOS 9. Do jedné poznámky můžete přidat více fotografií nebo videí, a smíchejte je s textem a jinými objekty.
Kroky
Metoda 1 ze 2: Použití aplikace Notes

Krok 1. Otevřete aplikaci Notes
Při psaní poznámky v aplikaci Poznámky si můžete vybrat z obrázků uložených v zařízení nebo pořídit nový snímek pomocí fotoaparátu.

Krok 2. Upgradujte aplikaci Notes
Chcete-li získat co nejvíce funkcí pro fotografie, upgradujte aplikaci Notes na iOS 9. Klepnutím na tlačítko „<“v pravém horním rohu zobrazíte seznam složek. Klepnutím na tlačítko „Upgradovat“upgradujete službu Notes. Získáte tak více možností fotografií a videa.

Krok 3. Otevřete poznámku, ke které chcete přidat obrázek
K kterékoli z ukončených poznámek můžete přidat obrázek nebo můžete začít novou poznámku.

Krok 4. Umístěte kurzor na místo, kde chcete obrázek zobrazit
Obrázky lze vložit na jakékoli místo v poznámce, i když budou umístěny na samostatném řádku. Klepnutím do poznámky umístěte kurzor na požadované místo.

Krok 5. Klepněte na tlačítko Fotoaparát
Pokud je klávesnice otevřená, klepněte na tlačítko „+“nad klávesnicí na pravé straně obrazovky a poté klepněte na zobrazené tlačítko Fotoaparát.
Klávesnici můžete také spustit klepnutím na „Hotovo“v horní části obrazovky. Tlačítko Fotoaparát bude ve spodní části obrazovky

Krok 6. Vyberte, zda chcete načíst uložený obrázek nebo pořídit nový
Budete si moci vybrat z obrázku uloženého v roli fotoaparátu (pořízeného dříve nebo staženého), nebo můžete fotoaparát použít k pořízení nového.

Krok 7. Přidejte svou fotografii
Buď pořiďte fotografii pomocí fotoaparátu, nebo procházejte knihovnu a vyberte ji. Po pořízení nebo výběru budete požádáni o potvrzení, že chcete obrázek použít.

Krok 8. Přidejte další fotografie
K libovolné poznámce můžete přidat více fotografií. Neexistuje žádný praktický limit, ale synchronizaci poznámek se spoustou fotografií na iCloud a mezi zařízeními může chvíli trvat.

Krok 9. Přidejte mezi fotografie text a další přílohy
Fotografie můžete v aplikaci Notes kombinovat se všemi ostatními médii. Zadejte text, který chcete přidat mezi své fotografie, nebo klepněte na tlačítko Kreslení a vložte náčrt. Pomocí fotografií a videí ve spojení s textem a náčrty můžete vytvářet bohaté a užitečné poznámky.
Metoda 2 ze 2: Použití aplikace Fotky

Krok 1. Otevřete aplikaci Fotky
Pomocí aplikace Fotky můžete posílat fotografie přímo do poznámek nebo můžete vytvořit novou poznámku přímo z aplikace Fotky. Tato metoda také umožňuje přidat do poznámky více fotografií najednou.
Tato metoda bude fungovat v jiných aplikacích, které mohou ukládat také fotografie, jako je Drive a Dropbox. Proces bude do značné míry stejný

Krok 2. Vyberte fotografie nebo video, které chcete přidat
Klepněte na tlačítko „Vybrat“v pravém horním rohu a poté klepněte na všechny fotografie, které chcete přidat do poznámky. V rohu každé vybrané poznámky se zobrazí modré zaškrtnutí.

Krok 3. Klepněte na tlačítko „Sdílet“
Vypadá to jako krabice se šipkou vycházející z vrcholu. Po klepnutí na „Sdílet“klepněte v pravém horním rohu na „Další“.

Krok 4. V nabídce Sdílet vyberte „Přidat do poznámek“
To bude v horní řadě ikon. To se zobrazí pouze v případě, že jste upgradovali Notes na novou službu v iOS 9. To lze provést otevřením aplikace Notes, klepnutím na tlačítko „<“a poté na „Upgradovat“.

Krok 5. Zadejte text, pokud chcete vytvořit novou poznámku
Do pole můžete zadat text pro novou poznámku. Zadejte nějaké informace o obrázcích, které přidáváte, abyste si pamatovali, proč jste je přidali. Tento text se objeví pod obrázky, které jste přidali do nové poznámky.

Krok 6. Klepnutím na „Vybrat poznámku“vyberte existující poznámku
Otevře se seznam všech vašich stávajících poznámek. Klepněte na poznámku, do které chcete přidat obrázky.
- Tato možnost zmizí, pokud začnete psát text pro novou poznámku.
- Po výběru existující poznámky můžete také zadat text, který chcete přidat do poznámky. Tento text bude umístěn pod obrázky v poznámce.

Krok 7. Klepnutím na „Uložit“vytvoříte poznámku nebo přidáte obrázky do existující poznámky
Vaše poznámka bude uložena a najdete ji v aplikaci Poznámky.