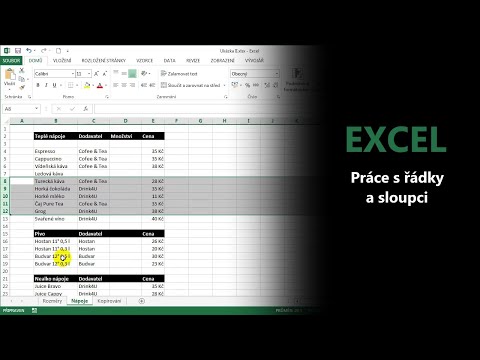Tento wikiHow vás naučí, jak převádět soubory RAW do formátu JPG, aby byly menší, snadněji se sdílely a byly uživatelsky přívětivější. K tomu můžete snadno použít webový prohlížeč na stolním počítači nebo mobilním telefonu a tabletu, nebo můžete použít GIMP s rozšířením.
Kroky
Metoda 1 ze 2: Použití GIMP a RawTherapee

Krok 1. Stáhněte a nainstalujte GIMP z https://www.gimp.org/downloads/ (pokud jej nemáte)
Je to bezplatný software pro úpravu obrázků, který si můžete stáhnout na Mac i Windows.

Krok 2. Stáhněte a nainstalujte RawTherapee z
Je to bezplatné stažení pro Mac a Windows.
Poklepáním na stažený soubor spustíte průvodce instalací. Pokud máte počítač Mac, bude to zahrnovat přetažení ikony do složky Aplikace ve Finderu

Krok 3. Otevřete RawTherapee
Mělo by se otevřít hned po instalaci, ale pokud ne, najdete to v sekci „Nedávno přidané“v nabídce Start nebo ve složce Aplikace.

Krok 4. Klikněte na ikonu předvoleb, která vypadá jako svislý ovládací panel
Uvidíte to v levém dolním rohu okna aplikace.

Krok 5. Klepnutím vyberte „Instalační adresář GIMP“a v rozevíracím seznamu vyberte název počítače
Je to pod hlavičkou "Externí editor". Pokud používáte RawTherapee ve Photoshopu nebo v jiném editoru fotografií, nezapomeňte zde vhodně změnit nastavení.

Krok 6. Přejděte do svého adresáře GIMP
Vaše cesta může vypadat takto: „Program Files> GIMP 2“, pokud je tam nainstalován váš GIMP 2.

Krok 7. Klikněte na Otevřít a OK.
Tím se vyskakovací okna zavřou.

Krok 8. Zavřete RawTherapee
Můžete kliknout na X v pravém horním rohu aplikace ji zavřete.

Krok 9. Otevřete GIMP
Najdete ho v nabídce Start nebo ve složce Aplikace ve Finderu.

Krok 10. Přetáhněte soubor RAW do GIMP
Mělo by se otevřít pomocí vyskakovacího dialogového okna s pozdravem.
Klikněte OK pokračovat v používání souboru RAW v pluginu RawTherapee pro GIMP.

Krok 11. Zavřete okno RawTherapee
Klikněte na X v pravém horním rohu okna aplikace. Fotografie RAW se otevře v GIMPu.

Krok 12. Exportujte soubor do JPG
Klikněte Soubor> Exportovat a pojmenujte soubor a uložte umístění.
- Klikněte Vyberte typ souboru (podle přípony) zobrazíte seznam všech formátů souborů, které můžete použít.
- Vybrat Obrázek JPEG a klikněte Vývozní.
Metoda 2 ze 2: Použití webového prohlížeče

Krok 1. Ve webovém prohlížeči přejděte na
K převodu souborů RAW do formátu-j.webp
Zamzar je bezplatný online převaděč, ke kterému nepotřebujete zaregistrovat účet. Pokud chcete upgradované výhody, můžete si zaregistrovat bezplatný účet nebo zaplatit za ještě lepší upgrady

Krok 2. Klikněte nebo klepněte na Přidat soubory
Otevře se vám správce souborů a vyberte soubor RAW. Můžete vybrat více souborů, ale je omezeno na 50 MB na relaci.

Krok 3. Přejděte na soubor RAW a dvakrát na něj klikněte
Při vyplňování indikátoru průběhu uvidíte název souboru, který nahradí „Krok 1“.

Krok 4. V rozevíracím seznamu v kroku 2 vyberte „jpg“
Pokud je toto již vybráno, přejděte k dalšímu kroku.

Krok 5. Klikněte nebo klepněte na Převést nyní
Průběh převodu uvidíte na liště pod „Krokem 3“.

Krok 6. Klikněte nebo klepněte na Stáhnout
Je to tmavě modré tlačítko napravo od názvu převedeného souboru.

Krok 7. Pojmenujte soubor a klikněte na Uložit
Zobrazí se váš správce souborů a před pokračováním můžete změnit název souboru a uložit umístění.