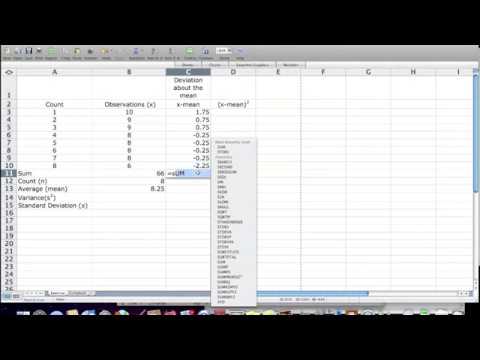Tento wikiHow vás naučí, jak najít standardní odchylku sady dat v aplikaci Microsoft Excel.
Kroky

Krok 1. Otevřete Microsoft Excel
Klikněte nebo dvakrát klikněte na ikonu aplikace Microsoft Excel, která připomíná bílé „X“na tmavě zeleném pozadí. Otevře se úvodní stránka aplikace Excel.
Pokud máte dokument aplikace Excel, který obsahuje data, která chcete použít, poklepáním na dokument jej otevřete v aplikaci Excel a poté přeskočte na krok „Klikněte na prázdnou buňku“

Krok 2. Klikněte na Prázdný sešit
Je to v levé horní části spouštěcí stránky aplikace Excel.

Krok 3. Zadejte hodnoty, které chcete použít
Vyberte sloupec, do kterého chcete zadat data, a poté zadejte každou hodnotu dat do jednotlivých buněk v daném sloupci.
Pokud například vyberete jako oblast, do které chcete zadat data, sloupec „A“, můžete do buňky zadat číslo A1, buňka A2, buňka A3, a tak dále.

Krok 4. Klikněte na prázdnou buňku
To by měla být buňka, ve které chcete zobrazit hodnotu standardní odchylky. Tím se vybere buňka.

Krok 5. Zadejte vzorec standardní odchylky
Vzorec, který zadáte do prázdné buňky, je = STDEV. P (), kde „P“znamená „Populace“. Směrodatná odchylka populace zohledňuje všechny vaše datové body (N).
Pokud chcete najít standardní odchylku „Ukázka“, zadejte místo toho = STDEV. S () zde. Ukázková standardní odchylka bere v úvahu o jednu menší hodnotu, než je počet datových bodů, které máte (N-1)

Krok 6. Přidejte rozsah hodnot
Mezi závorky zadejte písmeno a číslo buňky obsahující první část dat, zadejte dvojtečku (:) a zadejte písmeno a číslo poslední datové buňky.
- Pokud byste například zadali svá data do sloupce „A“z řádků 1 až 10, zadali byste zde = STDEV. P (A1: A10).
- Pokud chcete zobrazit pouze standardní odchylku hodnoty několika rozptýlených buněk, jako je A1, B3, a C5, můžete místo toho zadat názvy buněk oddělené čárkami (např. = STDEV. P (A1, B3, C5)).

Krok 7. Stiskněte klávesu ↵ Enter
To vyzve aplikaci Excel ke spuštění vzorce, čímž se v buňce vzorce zobrazí standardní odchylka vybraných buněk.
Video - Používáním této služby mohou být některé informace sdíleny s YouTube