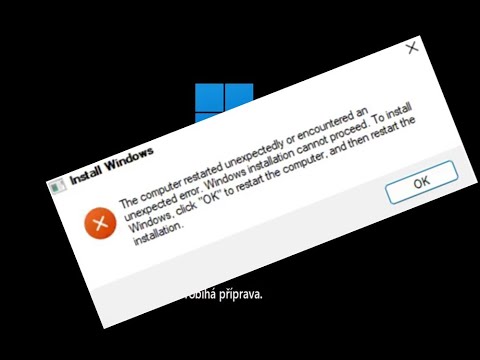Šmouhová malba je skvělý způsob, jak vylepšit hru ve Photoshopu. Můžete to udělat buď pomocí nástroje Smudge nebo Mixer Brush a pomocí těchto nástrojů můžete své fotografie nechat vypadat mnohem zajímavěji.
Kroky
Část 1 ze 4: Připravte fotografii

Krok 1. Vyberte fotografii, na kterou chcete efekt použít
Ujistěte se, že máte jasný předmět (i když se chystáte odstranit pozadí). Nechcete, aby to bylo příliš zaneprázdněné a matilo vašeho diváka.

Krok 2. Upravte obrázek tak, jak ho chcete vytvořit, aby doplňoval rozmazání, které budete dělat
Některé věci, které můžete udělat, jsou:
- Zvyšte živost a sytost obrazu pomocí vrstev úprav.
- Zvyšte živost a sytost pomocí nástroje Image >> Adjustments >> HDR Toning.
- Podívejte se na různé filtry v části Filtry >> Galerie filtrů a zjistěte, zda tam nejsou nějaké efekty, které doplní váš obrázek.
- Odeberte předmět z pozadí výběrem předmětu a poté můžete pozadí buď odstranit, nebo přesunout do samostatné vrstvy, v závislosti na vašem konečném cíli.
- Vyhněte se a vypalte svůj obraz. Pomozte světlům a stínům v obraze pomocí Dodge a Burn.
Část 2 ze 4: Použití nástroje Smudge k malování obrázku

Krok 1. Kliknutím na ikonu nástroje Smudge rozmazáte fotografii

Krok 2. Ujistěte se, že režim prolnutí je nastaven na Normální a síla je asi 40%
Pokud je Síla nastavena příliš vysoko, budete tlačit barvy mnohem dále, než byste chtěli.

Krok 3. Chcete -li provést změny v jiné vrstvě, vyberte možnost „Ukázat všechny vrstvy“
Je to náročné na zdroje a zpomalí to váš počítač.
Další možností ukázky všech vrstev je provést změny přímo ve vaší pracovní vrstvě. Toto je destruktivnější přístup, ale méně náročný na zdroje

Krok 4. Změňte velikost štětce
Chcete, aby měla přiměřenou velikost pro to, co budete rozmazávat. Nastavte tvrdost asi na 50, dokud nebudete cítit, co pro vás funguje.

Krok 5. Začněte rozmazávat v relativně malých oblastech
Vyberte oblast, jako je kůže, a začněte rozmazávat. Chcete 'rozmazat' různé 'oblasti' vašeho obrázku. Například udělejte čelo a pohybujte štětcem ve směru, který odpovídá vašemu obrazu. Vezměte v úvahu vrásky, vlasy, obočí atd. Kartáč nebudete používat jen jedním směrem. Podle potřeby otočte směr, kterým se rozmazáváte.

Krok 6. Nezvětšujte příliš blízko své fotografie, pokud nepracujete na něčem s jemnými detaily, jako jsou oči
To může být problém, protože obvykle skončíte tak, že se váš obrázek bude příliš blížit původní fotografii.

Krok 7. Pokračujte v tom v různých částech obrázku
Nerozmazávejte oblasti dohromady, které mohou obrázek opravdu zablatit. Jako, nerozmazávejte vlasy do kůže nebo kůži do očí.
Část 3 ze 4: Použití štětce mixéru k vymalování obrázku

Krok 1. Vyberte nástroj Mixer Brush stisknutím ⇧ ShiftB, dokud nebude aktuálním nástrojem

Krok 2. Vyberte si správný mixér pro to, co chcete dělat
Na rozdíl od nástroje Smudge existuje mnoho mixovacích štětců, které můžete použít. Pokud je nevidíte ve svém počítači, vyhledejte na internetu Photoshop Mixer Brushes. Vezměte v úvahu texturu výsledného tahu. S kůží budete chtít, aby byla více rozmazaná s méně viditelnými tahy, ale s vlasy budete chtít vidět nějakou texturu/tahy.

Krok 3. Upravte své možnosti pro Mixer Brush
Začněte zleva doprava a podle potřeby začněte měnit možnosti.
- Ujistěte se, že váš kartáč není nabitý. Většinu času při malování fotografie nebudete chtít na štětec nanést žádnou barvu.
- Ujistěte se, že je váš kartáč po každém tahu „vyčištěn“. Věci se jinak „rozbahní“.
- Vyberte předvolbu štětce nebo si vytvořte vlastní. Můžete si vybrat, co chcete, nebo začít s jedním z těch, které jsou součástí Photoshopu. Můžete také začít s jedním z jejich štětců a poté jej změnit v Nastavení štětce. Všechny tyto možnosti umožňují nastavit další možnosti, které vidíte napravo.

Krok 4. Upravte nastavení štětce podle toho, co potřebujete
- Mokré: Zde si vyberete, jak „mokré“vaše plátno je. Záleží na tom, jak snadno chcete barvu přesouvat z jednoho místa na druhé. Na 100%se bude silně rozmazávat. Při 0%se vůbec nerozmazává.
- Načíst: To platí, pokud jste na štětec použili nějakou konkrétní barvu. Při malování fotografie tímto způsobem budete barvu používat jen zřídka, takže si s úpravou nemusíte dělat starosti, pokud nepřidáváte barvu. Pokud z nějakého důvodu přidáváte barvu, začněte s poměrně nízkým nastavením a pokračujte odtud.
- Mix: Nastavuje poměr míchání barev pro každý tah. To platí častěji, když přidáváte barvu, jako v Načíst. Většinu času to nebudete potřebovat. Pokud ho používáte, začněte docela nízko a uvidíte, jak to pro vás funguje.
- Flow: Flow je, kolik barvy se při malování nanáší. Jak silně se aplikuje. Pokud nechcete, aby se barva pohybovala příliš daleko od zdroje, nechte ji nastavit níže. Pokud vám nevadí, jak daleko se pohybuje, nastavte ji výše.
- Upravte zbývající možnosti, jak získáte více zkušeností.

Krok 5. Udělejte to po částech
Stejně jako při rozmazání fotografie se držte vždy jedné oblasti. Neskartáčujte oblasti do sebe. Kdekoli máte určité vymezení, ujistěte se, že tah na této čáře otřete, aby byl viditelný.
Část 4 ze 4: Dokončení malby

Krok 1. Změňte pozadí
Až to budete mít hotové, změňte pozadí obrázku tak, jak chcete. Můžete jej rozmazat pomocí jiného nebo většího štětce, pomocí vrstvy Solid Color jej nahradit, najít texturu nebo obrázek na pozadí, který se vám líbí.
Například můžete izolovat svůj předmět a poté za něj umístit jednobarevnou vrstvu s radiálním přechodem, aby váš předmět vynikl

Krok 2. Vytvoření efektů, které chcete, aby vaše umělecká díla vynikla
Proveďte to pomocí vrstev úprav. Můžete zvýšit sytost nebo vyzařování, změnit odstín trička nebo něco takového, nebo cokoli chcete, aby to bylo vaše vlastní.
Video - Používáním této služby mohou být některé informace sdíleny s YouTube

Tipy
- Pamatujte, že malování takového obrázku je ve vašem počítači „náročné na zdroje“a pravděpodobně si všimnete jistého zpoždění.
- Otočte obrázek a pracujte na něm stisknutím R a podržením při otáčení obrázku, dokud nebude na správném místě.
- Pomocí levé a pravé hranaté závorky [a] můžete měnit velikost štětce za běhu.
- Když jste ve velkých oblastech, kde se barvy tolik nemění, můžete použít štětec jako při barvení. Ujistěte se, že vaše tahy nejsou příliš široké. Když jste v oblastech, které se drasticky mění, jako oko nebo obočí nebo cokoli, co se rychle mění, hlaďte jedním směrem. To pomůže vyvolat dojem skutečných tahů štětce barvy, která je aplikována na rozdíl od vhazování barvy.
- Pokud máte oblast obrázku „průhlednou“, nezapomeňte ji uložit jako GIF nebo-p.webp" />