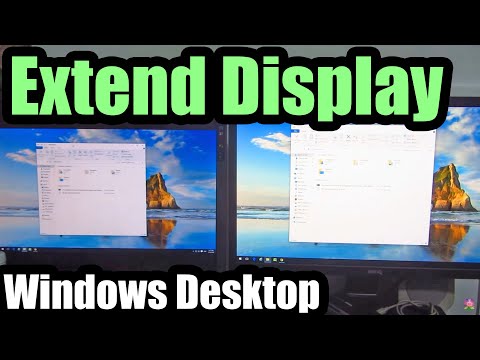Tento wikiHow vás naučí, jak bezpečně sdílet důležité dokumenty s ostatními ve Windows nebo macOS.
Kroky
Metoda 1 ze 4: Ochrana dokumentu aplikace Microsoft Word heslem (Windows a Mac)

Krok 1. Otevřete dokument v aplikaci Microsoft Word
Nejrychlejším způsobem je poklepat na název souboru.

Krok 2. Klikněte na nabídku Soubor
Je to v levém horním rohu okna (nebo na panelu nabídek na počítači Mac).

Krok 3. Klikněte na Informace

Krok 4. Klikněte na Chránit dokument

Krok 5. Klikněte na Šifrovat pomocí hesla

Krok 6. Vytvořte a potvrďte heslo dokumentu
Podle pokynů na obrazovce zadejte a potvrďte heslo, které bude chránit váš dokument.

Krok 7. Uložte soubor
Klikněte na Soubor nabídku a vyberte Uložit uložte novou verzi dokumentu.

Krok 8. Sdílejte dokument s ostatními
Nyní, když je soubor chráněn heslem, můžete jej odeslat různými způsoby:
- Připojte dokument k e -mailové zprávě v Gmailu, aplikaci Outlook nebo Mac Mail.
- Přidejte soubor na cloudovou jednotku, jako je Google Drive, iCloud Drive nebo Dropbox.
Metoda 2 ze 4: Připojení souborů k šifrovaným zprávám v aplikaci Outlook (Windows a Mac)

Krok 1. Otevřete aplikaci Outlook na počítači PC nebo Mac
Obvykle je in Všechny aplikace oblast nabídky Start ve Windows a v Aplikace složku v systému macOS.

Krok 2. Klikněte na Nový e -mail
Je to ikona obálky v levém horním rohu okna.

Krok 3. Klikněte na nabídku Soubor
Nachází se v levém horním rohu obrazovky.
Pokud používáte aplikaci Outlook 2010, klikněte na Možnosti nabídku, poté vyberte Více možností.

Krok 4. Klikněte na Vlastnosti
Pokud používáte aplikaci Outlook 2010, přejděte k dalšímu kroku.

Krok 5. Klikněte na Nastavení zabezpečení

Krok 6. Zaškrtněte políčko vedle „Šifrovat obsah zprávy a přílohy
”

Krok 7. Klikněte na OK
Tato zpráva bude nyní šifrována.

Krok 8. Klikněte na Zavřít
Nyní, když je nastaveno nastavení šifrování, můžete zprávu vytvořit.

Krok 9. Zadejte příjemce, předmět a zprávu

Krok 10. Klikněte na Připojit soubor
Je to ikona kancelářské sponky v horní části nové zprávy. Tím se ve vašem počítači otevře prohlížeč souborů.

Krok 11. Vyberte přílohu a klikněte na Otevřít
Tím se soubor připojí ke zprávě.

Krok 12. Klikněte na Odeslat
Zpráva bude nyní doručena příjemci.
Metoda 3 ze 4: Šifrování dokumentu pomocí EPS (Windows)

Krok 1. Přejděte na soubor, který chcete šifrovat
Nejjednodušší způsob, jak to udělat, je stisknutím kláves ⊞ Win+E otevřít Průzkumníka souborů a poté poklepat na složku, která soubor obsahuje.

Krok 2. Klepněte pravým tlačítkem myši na soubor nebo složku
Rozbalí se kontextová nabídka.

Krok 3. Klikněte na Vlastnosti
Je to poslední možnost v nabídce.

Krok 4. Klikněte na Upřesnit
Nachází se v pravém dolním rohu okna.

Krok 5. Zaškrtněte políčko vedle „Šifrovat obsah k zabezpečení dat
"Je to poslední možnost v okně."

Krok 6. Klikněte na OK
Pokud jste vybrali složku, zobrazí se potvrzovací zpráva.

Krok 7. Vyberte Použít změny v této složce, podsložkách a souborech

Krok 8. Klikněte na OK
Vybraný soubor nebo složka je nyní šifrována. K přístupu k souboru nebo složce budete muset použít přihlašovací údaje systému Windows.

Krok 9. Odešlete zašifrovaný dokument
- Pokud jste zašifrovali pouze jeden soubor, můžete jej připojit k e -mailové zprávě. Složku nemůžete komprimovat a poté ji připojit k e -mailu.
- Pokud jste zašifrovali složku, nahrajte ji na cloudovou jednotku, jako je Google Drive, iCloud Drive nebo Dropbox. Po nahrání můžete pomocí nástrojů jednotky sdílet soubory, jak chcete.
Metoda 4 ze 4: Šifrování dokumentů pomocí nástroje Disk Utility (Mac)

Krok 1. Přidejte soubor, který chcete zašifrovat, do složky
Pokud si nejste jisti, jak to udělat, přečtěte si téma Vytvoření nové složky v počítači.

Krok 2. Klikněte na nabídku Přejít
Je to v horní části obrazovky.

Krok 3. Klikněte na Nástroje
Je to blízko spodní části nabídky. Otevře se nové okno Finder.

Krok 4. Poklepejte na Disk Utility
Tím se otevře aplikace Disk Utility.

Krok 5. Klikněte na nabídku Soubor
Je to v řádku nabídek v levém horním rohu obrazovky.

Krok 6. Najeďte myší nad Nový
Rozbalí se další nabídka.

Krok 7. Klikněte na Obrázek ze složky

Krok 8. Vyberte složku, kterou chcete zašifrovat, a klikněte na Vybrat

Krok 9. Vyberte 128bitový nebo 256bitové z rozevírací nabídky „šifrování“.

Krok 10. Vytvořte heslo
Do pole „Heslo“zadejte nové heslo pro složku a poté znovu do pole „Ověřit“.

Krok 11. Klikněte na Vybrat

Krok 12. Klikněte na Uložit

Krok 13. Klikněte na Hotovo
Soubory ve složce jsou nyní šifrovány. Nyní můžete složku nahrát na cloudovou jednotku, jako je Google Drive, iCloud Drive nebo Dropbox. Po nahrání můžete pomocí nástrojů jednotky sdílet soubory, jak chcete.