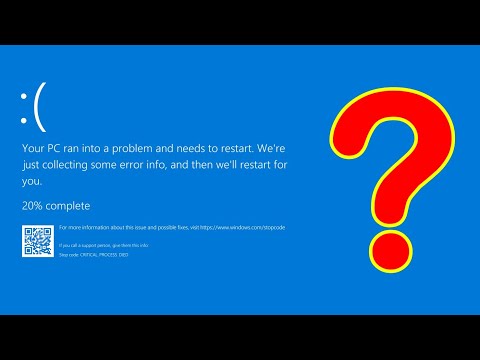Tento wikiHow vás naučí, jak změnit způsob zobrazení měny v různých oknech a aplikacích na vašem Macu.
Kroky

Krok 1. Klikněte na ikonu Apple
Je to logo Apple v levém horním rohu horního panelu nabídek na obrazovce vašeho počítače Mac.

Krok 2. Klikněte na Předvolby systému

Krok 3. Klikněte na ikonu „Jazyk a oblast“
Vypadá to jako vlajka.
Pokud nevidíte hlavní nabídku, klikněte na tři řádky bodů v levém horním rohu okna, které se v předchozích verzích systému Mac OS X zobrazuje jako Zobrazit vše

Krok 4. Klikněte na Upřesnit
Je v pravém dolním rohu okna.

Krok 5. Klikněte na rozevírací nabídku „Měna“

Krok 6. Klikněte na požadovanou měnu
Krok 7. Klikněte na OK
Vybraná měna bude výchozí pro určitá okna a aplikace, jako jsou stránky a čísla.