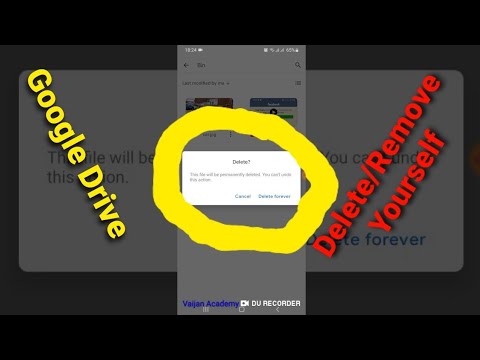Věděli jste, že v Google Chrome můžete ovládat zvuk jednotlivých karet? Pokud chcete ztlumit nebo zrušit ztlumení konkrétních karet nebo webů, můžete tak učinit, aniž byste se dotkli hlavních reproduktorů počítače nebo ovládacích prvků hlasitosti. Kliknutím na tlačítko můžete Google Chrome ztlumit, aniž by to ovlivnilo ostatní programy používající vaše zvuková zařízení.
Kroky
Část 1 ze 2: Povolení funkce ztlumení

Krok 1. Spusťte Google Chrome
Vyhledejte v počítači Google Chrome a otevřete jej. Načte se webový prohlížeč.

Krok 2. Přejděte na Vlajky. Funkce ztlumení karet je experimentální a nemůžete k ní snadno přistupovat z nastavení prohlížeče. Pro přístup k těmto experimentálním funkcím v Google Chrome zadejte do adresního řádku „chrome: // flags/“.

Krok 3. Zobrazte experimentální funkce
Na této stránce je uvedeno mnoho experimentálních funkcí. Protože se jedná o experimenty, Google nezaručuje, že budou fungovat. Ve výchozím nastavení jsou všechny deaktivovány. Procházením stránky se podívejte, co je k dispozici.

Krok 4. Vyhledejte funkci ztlumení
V seznamu experimentů vyhledejte příznak „Povolit ovládání uživatelského rozhraní ztlumení zvuku na kartě“. Tento příznak ovládá zvukové indikátory a ovládací prvky pro karty v prohlížeči Google Chrome. Tato funkce je k dispozici v systémech Windows, Mac, Linux a Chrome OS.
Stisknutím klávesy Ctrl+F můžete vyhledávat text na stránce

Krok 5. Povolte funkci ztlumení
Jakmile najdete možnost, klikněte na odkaz Povolit přímo pod experimentem.
Krok 6. Znovu spusťte Google Chrome
Aby se funkce ztlumení projevila, je třeba restartovat Google Chrome, takže klikněte na tlačítko „Znovu spustit“v dolní části stránky. Po opětovném spuštění prohlížeče Chrome budou všechny vaše otevřené karty znovu otevřeny.

Část 2 ze 2: Ztlumení a zrušení ignorování záložek

Krok 1. Navštivte webové stránky s přehráváním zvuku
Po opětovném spuštění si ve svém prohlížeči možná nevšimnete ničeho jiného. Většina webových stránek nepřehrává zvuk, takže karty zůstanou tak, jak jsou. Změny si všimnete, pouze když navštívíte webovou stránku, která přehrává zvuk. Snadný web, kde si můžete tuto funkci vyzkoušet, je YouTube.

Krok 2. Všimněte si zvukového indikátoru
Jakmile se YouTube načte, okamžitě se na kartě zobrazí zvukový indikátor. Tento indikátor se zobrazuje pouze na webech, které přehrávají zvuk.

Krok 3. Ztlumit kartu
Web ztlumíte kliknutím na zvukový indikátor na kartě. Na kartě uvidíte ztlumený zvukový indikátor a zvuk přehrávaný na kartě bude ztlumen.
Krok 4. Zrušte ztlumení karty
Opětovným kliknutím na indikátor ztlumeného zvuku zrušíte ztlumení webu. Zvuk z karty se začne znovu přehrávat.