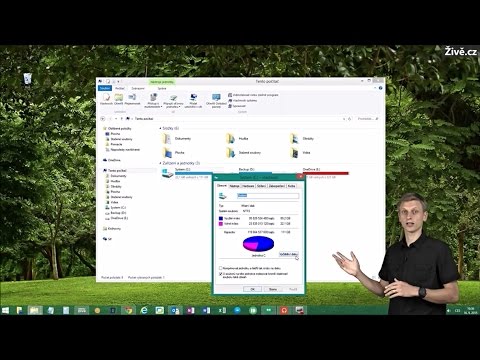Tento wikiHow vás naučí, jak znovu získat přístup k iPadu Mini, pokud zapomenete přístupový kód. Jediným způsobem, jak toho dosáhnout, je bohužel vymazání dat iPadu a obnovení dat z iTunes. Pokud jste svůj iPad nikdy nezálohovali do iTunes nebo iCloud, budete k tomu muset přepnout iPad do režimu obnovy.
Kroky
Metoda 1 ze 2: Použití iTunes Restore

Krok 1. Připojte svůj iPad k počítači
Zapojte jeden konec nabíjecího kabelu iPadu do portu USB v počítači a druhý konec kabelu zapojte do iPadu.

Krok 2. Otevřete iTunes
Jeho ikona aplikace připomíná vícebarevnou notu na bílém pozadí.
- Pokud vás iTunes upozorní, že je k dispozici aktualizace, nejprve klikněte Stáhněte si iTunes a počkejte, až se aktualizace nainstaluje. Než budete pokračovat, možná budete muset restartovat počítač.
- Pokud vás iTunes vyzve k zadání přístupového kódu, budete muset k vymazání iPadu použít režim obnovení.

Krok 3. Klikněte na ikonu iPadu
Tuto ikonu ve tvaru iPadu najdete v levé horní části okna iTunes. Tím se otevře stránka vašeho iPadu.
Pokud připojujete iPad k iTunes poprvé, možná budete muset kliknout Důvěřujte iPadu a klepněte na Důvěřujte tomuto počítači na vašem počítači, respektive iPadu, než budete pokračovat.

Krok 4. Klikněte na Zálohovat nyní
Je to v sekci „Zálohy“. To vyzve váš iPad, aby začal zálohovat do vašeho počítače; tento proces může trvat několik minut.
Pokud se zobrazí výzva, možná budete muset nejprve kliknout Převod nákupů zkopírovat do počítače také veškerou zakoupenou hudbu, pořady a/nebo aplikace.

Krok 5. Klikněte na Obnovit iPad…
Tato možnost je v pravém horním rohu stránky iPadu.
Pokud budete vyzváni k vypnutí funkce Najít můj iPhone, budete místo toho muset vymazat iPad pomocí režimu obnovení

Krok 6. Po zobrazení výzvy klikněte na Obnovit
Pokud tak učiníte, začne se váš iPad sám obnovovat do továrního nastavení.
Pokud se zobrazí výzva ke kliknutí Obnovit a aktualizovat místo toho budete muset kliknout další a potom klikněte na Souhlasit na výzvu, než budete moci pokračovat.

Krok 7. Počkejte, až váš iPad dokončí obnovu
Tento proces může trvat až půl hodiny, buďte trpěliví.
Během obnovení neodpojujte iPad ani nevypínejte počítač

Krok 8. Postupujte podle pokynů na obrazovce na stránku „Aplikace a data“
Jakmile ve svém iPadu přejdete na stránku „Aplikace a data“, budete moci vybrat možnost zálohování.
Na tuto stránku se dostanete tak, že vyberete jazyk, oblast a síť Wi-Fi

Krok 9. Klepněte na Obnovit ze zálohy iTunes
Nachází se v horní části stránky „Aplikace a data“.
Pokud máte k dispozici zálohu na iCloud, místo toho klepnete na Obnovit ze zálohy iCloud.

Krok 10. Zadejte své přihlašovací údaje Apple ID
Zadejte svou e -mailovou adresu a heslo Apple ID a potom klepněte na další spusťte obnovení zálohy. Jakmile se záloha dokončí, mělo by být možné iPad odemknout stisknutím tlačítka Domů. Po tomto okamžiku můžete nastavit nový přístupový kód.
Jakmile obnovíte zálohu iPadu a budete přihlášeni zpět do iPadu, můžete ji odpojit od počítače
Metoda 2 ze 2: Použití režimu obnovení

Krok 1. Připojte svůj iPad k počítači
Zapojte jeden konec nabíjecího kabelu iPadu do portu USB v počítači a druhý konec kabelu zapojte do iPadu.

Krok 2. Otevřete iTunes
Jeho ikona aplikace připomíná vícebarevnou notu na bílém pozadí.
Pokud vás iTunes upozorní, že je k dispozici aktualizace, nejprve klikněte Stáhněte si iTunes a počkejte, až se aktualizace nainstaluje. Než budete pokračovat, možná budete muset restartovat počítač.

Krok 3. Umístěte iPad do režimu obnovení
Stiskněte a podržte současně tlačítko Domů na iPadu a tlačítko zámku iPadu. Pokračujte v tom, dokud se na obrazovce iPadu nezobrazí obrázek nabíjecího kabelu a logo iTunes.

Krok 4. Po zobrazení výzvy klikněte na Obnovit
Je to na pravé straně vyskakovacího okna, které se objeví v iTunes.

Krok 5. Počkejte, až váš iPad dokončí obnovu
Jakmile to udělá, můžete pokračovat.

Krok 6. Postupujte podle pokynů na obrazovce na stránku „Aplikace a data“
Jakmile ve svém iPadu přejdete na stránku „Aplikace a data“, budete moci vybrat možnost zálohování.
Na tuto stránku se dostanete tak, že vyberete jazyk, oblast a síť Wi-Fi

Krok 7. Klepněte na Obnovit ze zálohy iTunes
Nachází se v horní části stránky „Aplikace a data“.
Pokud máte k dispozici zálohu na iCloud, místo toho klepnete na Obnovit ze zálohy iCloud.
Krok 8. Zadejte své přihlašovací údaje Apple ID
Zadejte svou e -mailovou adresu a heslo pro Apple ID a potom klepněte na další spusťte obnovení zálohy. Jakmile se záloha dokončí, mělo by být možné iPad odemknout stisknutím tlačítka Domů. Po tomto okamžiku můžete nastavit nový přístupový kód.