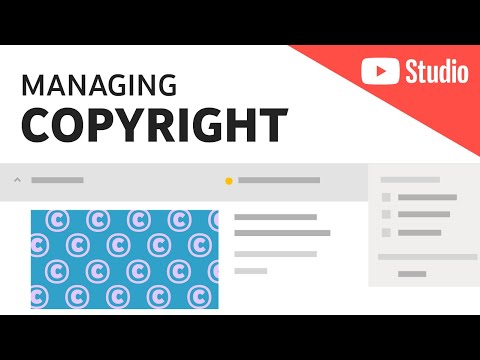Google Chrome je oblíbený internetový prohlížeč. V prohlížeči Google Chrome existuje nástroj, který si uživatelé mohou aktivovat a který jim pomůže najít na webových stránkách konkrétní slova nebo fráze. Říká se mu nástroj Najít a lze jej aktivovat několika různými způsoby.
Kroky
Metoda 1 ze 2: Otevření nástroje Najít pomocí myši

Krok 1. Přejděte na webovou stránku, na které chcete hledat
Až budete mít Chrome otevřený, zadejte do adresního řádku adresu URL webové stránky a stiskněte klávesu ↵ Enter. Před provedením dalšího kroku nechte stránku plně načíst.

Krok 2. Klikněte na ikonu průvodce
Klikněte na tři vodorovné pruhy v pravé horní části stránky prohlížeče. Pokud používáte počítač, měl by být umístěn pod tlačítkem „X“, které zavírá prohlížeč. Když na něj najedete myší, měl by se zobrazit text „Přizpůsobit a ovládat Google Chrome“.

Krok 3. Vyhledejte a klikněte na možnost „Najít“
Jakmile kliknete na „Najít“, rozbalovací nabídka by měla zmizet a místo toho by se pod adresním řádkem mělo objevit malé textové pole. V textovém poli by měl být vyhledávací panel, šipky nahoru a dolů a „X“.

Krok 4. Zadejte slovo nebo frázi, kterou chcete na webové stránce najít
Pokud jste nástroj Hledat nikdy předtím nepoužili, nebude do něj nic napsáno. Pokud však máte, budete muset odstranit slovo nebo frázi, která je aktuálně zadána.
Po dokončení psaní můžete stisknout klávesu ↵ Enter, ale není nutné, aby funkce vyhledávání fungovala. Po dokončení psaní Chrome automaticky vyhledá daný výraz

Krok 5. Zkontrolujte, kolikrát se vaše slovo nebo fráze nachází na stránce
Poté, co zadáte výraz, Chrome zvýrazní všechny instance, které jsou na dané webové stránce použity. Například vyhledávací funkce vloží „1 z 20“na pravou stranu vyhledávacího pole a řekne vám, kolikrát byl daný výraz nalezen.
- Klepnutím na šipky nahoru a dolů můžete procházet při každém použití slova nebo fráze.
- Aktuální instance, kterou vám zobrazuje, když stisknete šipky, se změní ze zvýraznění žlutou barvou na zvýraznění oranžovou barvou.

Krok 6. Zavřete nástroj Najít kliknutím na „X“nebo stisknutím klávesy Escape (Esc)
Až budete s nástrojem hotovi, můžete jej zavřít pomocí kterékoli z těchto metod. Po zavření hlavní body hledaného výrazu zmizí.
Metoda 2 ze 2: Použití příkazů klávesnice k otevření nástroje Najít

Krok 1. Vyvolejte webovou stránku, na které chcete hledat
Po otevření prohlížeče Google Chrome zadejte do adresního řádku adresu URL webové stránky. Než přejdete k dalšímu kroku, dejte stránce čas na úplné načtení.

Krok 2. Pomocí kláves na klávesnici aktivujte nástroj Najít
V závislosti na tom, zda používáte PC (tj. Počítač se systémem Windows) nebo Mac, se klávesy, které musíte stisknout, liší:
- Na počítači musíte stisknout Ctrl+F.
- Na počítači Mac musíte současně stisknout ⌘ Command+F.

Krok 3. Vyhledejte vyhledávací panel, který se zobrazí v pravém horním rohu prohlížeče
Panel vyhledávání bude vyčnívat dolů z navigačního panelu prohlížeče Chrome a bude řezán do pravého horního rohu webové stránky.

Krok 4. Zadejte slovo nebo frázi, kterou potřebujete na webové stránce vyhledat
Panel vyhledávání bude prázdný, pokud jste nikdy předtím nepoužívali nástroj Najít, ale pokud ano, budete muset výraz, který je aktuálně zadán, odstranit od posledního použití.
Po dokončení psaní není nutné stisknout klávesu ↵ Enter, protože Chrome při zadávání výrazu automaticky vyhledá

Krok 5. Procházejte všechny časy, kdy se vaše slovo nebo fráze nachází na stránce
Jakmile je výraz zadán, Chrome zvýrazní všechny instance, které jsou na dané webové stránce použity. Například vyhledávací funkce vloží „1 z 20“na pravou stranu vyhledávacího pole a řekne vám, kolikrát byl daný výraz nalezen.
- Klepnutím na šipky nahoru a dolů můžete procházet při každém použití slova nebo fráze.
- Když stisknete šipky, aktuální instance, kterou zobrazuje, se změní ze zvýraznění žlutou barvou na zvýraznění oranžové barvy.

Krok 6. Zavřete nástroj Najít kliknutím na „X“nebo stisknutím klávesy Escape (Esc)
Až budete s nástrojem hotovi, můžete jej zavřít pomocí kterékoli z těchto metod. Po zavření hlavní body hledaného výrazu zmizí.