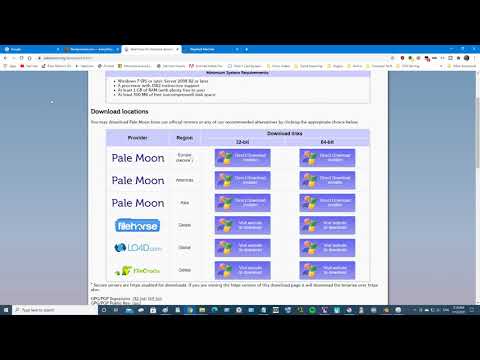Půlměsíc je ikonický a trvalý obraz. Tento krátký, ale obsáhlý návod vám ukáže, jak nakreslit stylizovaný spící měsíc pomocí aplikace Adobe Illustrator CS5.
Kroky

Krok 1. Vytvořte nový dokument
Přejděte na Soubor> Nový (nebo Ctrl + N) a nastavte velikost dokumentu na vodorovné plátno velikosti dopisu. Přidejte vodítka vytvořením obdélníku pomocí nástroje obdélník (W: 11in, H: 8,5in). Dále přetáhněte vodítka do každého středu ohraničovacího rámečku. Dokončete kliknutím pravým tlačítkem na pravítko a změňte rozměry dokumentu na pixely.

Krok 2. Chcete -li začít vytvářet měsíc, klikněte na nástroj Elipsa
Poté klikněte na ukazatel na plátně, abyste mohli vytvořit kruh o šířce 500 px a výšce 500 px. Ujistěte se, že máte na kruhu bílou výplň a černý tah.

Krok 3. Zkopírujte a odečtěte dva kruhy a vytvořte půlměsíc
Zkopírujte kruh tak, že ho vyberete a přetáhnete tvar, zatímco na klávesnici držíte alt="Obrázek". Poté položte dva kruhy na sebe. Vyberte je oba a v okně vašeho pathfinderu klikněte na „Odečíst“.
Chcete -li najít okno Pathfinder, přejděte do okna> Pathfinder

Krok 4. Po vytvoření půlměsíce otočte obrázek o 25 stupňů tak, aby byl mírně šikmý
To lze provést výběrem tvaru, kliknutím pravým tlačítkem na obrázek, kliknutím na transformovat a poté otočením. Poté vytvořte malé tvary, jako je (1) trojúhelník, (2) elipsa a (3) srdce.

Krok 5. Pomocí malého trojúhelníku vytvořte nos měsíce
Přetáhněte trojúhelník do středu půlměsíce, vyberte objekty a poté klikněte na „Sjednotit“v okně hledáčku.

Krok 6. Vytvořte měsíční oči
Pomocí malé elipsy vytvořte mandlový tvar. Zkopírujte tvar a položte jej na sebe, kde ten níže mírně prokoukává druhým.
Chcete -li vytvořit mandlový tvar, použijte nástroj pera kliknutím na „P“na klávesnici a odstraněním kotevního bodu na elipse. Poznámka: také převeďte kotevní bod levé strany elipsy na roh

Krok 7. Vytvořte měsíční rty
Použijte obrázek malého srdce a přidejte na něj tři kotevní body pomocí nástroje pero. Po přidání tří bodů sledujte tvar na obrázku.

Krok 8. Přidejte barvy spícímu měsíci
Nastavte barvy podle následujícího: (1) Tmavší modrá: C = 57, M = 0,06, Y = 10,35, K = 0; Světlejší modrá: C = 16,95, M = 0, Y = 2,84, K = 0; Zdvih: C = 100, M = 0, Y = 0, K = 0. (2) Vnější víko: C = 72,51, M = 2,45, Y = 14,11, K = 0; Vnitřní víko: C = 57, M = 0,06, Y = 10,35, K = 0 (3) tmavší růžová: C = 2,21, M = 46,31, Y = 27,28, K = 0; Světlejší růžová: C = 0, M = 20,51, Y = 13,82, K = 0; Zdvih: C = 0,89, M = 97,14, Y = 3,9, K = 0

Krok 9. Přidejte do tváře a stínu spícího měsíce barvy a efekty
Nastavte barvy a příkazy podle následujícího: (4) Tmavší modrá: C = 39,7, M = 0,05, Y = 8,69, K = 0; Světlejší modrá: C = 16,95, M = 0, Y = 2,84, K = 0. Dále přidejte na kruh efekt „Gaussovské rozostření“tímto způsobem: Efekt> Rozostření> Gaussovské rozostření. A pak nastavte poloměr na 20 pixelů. U stínu zkopírujte a odečtěte hlavní tvar a vytvořte na Měsíci malý stín. Nastavte barvu na (5) C = 72,51, M = 2,45, Y = 14,11, K = 0. Poté nastavte násobení průhlednosti s krytím 20%.