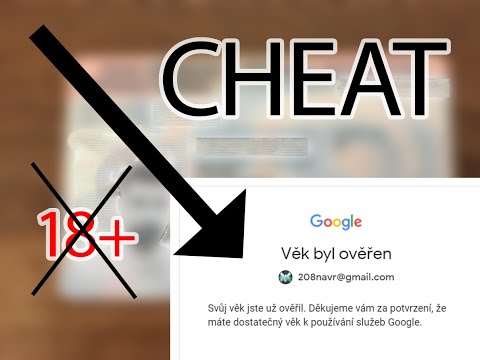Existuje několik metod pro Windows, které vám umožňují zálohovat DVD pouze s jednou jednotkou DVD ROM. Systém Windows je schopen vypalovat disky DVD, ale není možné kopírovat z existujícího disku DVD bez použití softwaru třetí strany, jako je ImgBurn. Abyste mohli kopírovat nebo vypalovat DVD, budete potřebovat jednotku DVD pro vypalování. Kopírování disků DVD může být omezeno ochranou proti kopírování u určitých disků DVD, zejména disků DVD, které jsou prodávány komerčně.
Kroky
Část 1 ze 2: Kopírování disku DVD pomocí aplikace třetí strany

Krok 1. Stáhněte a nainstalujte software pro zkopírování disku DVD
Budete potřebovat software, který dokáže zkopírovat přesný formát disku DVD, aby bylo možné obsah vypálit na jiné DVD. Tento software může být dodán s vaším počítačem nebo jej lze stáhnout zdarma nebo zakoupit z internetu. Kopírovací software vytvoří obrazový archiv DVD nazvaný ISO, což je soubor, který obsahuje obsah získaný z optického disku, který lze také použít k replikaci obrazu na jiné DVD.
- Při hledání softwaru online buďte opatrní při hledání webů s recenzemi a při hledání důvěryhodného softwaru.
- Přestože se běžně používá formát souboru ISO, některý vypalovací software může vytvořit archiv obrázků ve svém vlastním proprietárním formátu. K převodu do formátu ISO budete potřebovat software pro převod, nebo nastavíte software pro ukládání ve formátu ISO.

Krok 2. Otevřete dvířka jednotky DVD a vložte disk DVD, který chcete kopírovat
Budete potřebovat jednotku DVD, která dokáže vypalovat disky DVD. Zkontrolujte, zda je disk DVD nechráněný, jinak nebudete moci vytvořit kopii disku DVD.
- Pokud máte vypalovačku disků CD, je možné, že nebudete moci vypalovat disky DVD a budete muset připojit externí vypalovací jednotku DVD. Pokud si nejste jisti, ověřte si to v uživatelské příručce k počítači nebo jednotce DVD.
- Pokud se dostanete do situace, kdy je disk DVD chráněn proti kopírování nebo pokud váš vypalovací software varuje, že kopírování disku DVD může mít neobvyklé vlastnosti, můžete k přerušení ochrany proti kopírování použít další programy, jako je ruční brzda nebo AnyDVD.

Krok 3. Otevřete software pro vypalování DVD a poté jej přečtěte
Zkontrolujte, zda je program nastaven na režim DVD a zda je nastaven na čtení z disku DVD.

Krok 4. Vyberte zdroj disku
Uveďte, ze které jednotky DVD ve vašem počítači chcete číst.

Krok 5. Vyberte umístění souboru
Program bude muset najít místo, kam umístit obrázek na pevný disk. Vyberte místo určení, například plochu, pro umístění souboru a zadejte název souboru pro jeho identifikaci ve vašem počítači.

Krok 6. Přečtěte si obrázek do souboru ISO
Tím se vytvoří obraz disku DVD, který existuje na vašem pevném disku. Po dokončení procesu čtení obdržíte oznámení.
Část 2 ze 2: Vypálení ISO na prázdné DVD

Krok 1. Zkontrolujte kompatibilitu jednotky DVD vypalovačky
K vypálení obsahu budete potřebovat disk DVD-R, DVD-RW, DVD+R nebo DVD+RW. V uživatelské příručce k počítači nebo jednotce vypalovačky zjistíte, s čím je váš disk kompatibilní, ačkoli většina moderních disků bude kompatibilní se všemi typy.
- Disky DVD-R a DVD+R nebo (Digital Versatile Disk Recordable) lze vypálit pouze jednou. Pokud existují nějaké chyby, musíte použít jiné DVD k vypálení obsahu.
- Disky DVD-RW a DVD+RW nebo (Digital Versatile Disk Re-Writable) umožňují vypálit obsah na disk DVD, vymazat jej a znovu vypálit obsah na disk DVD.
- Plus (+) a minus (-) označují různé formáty záznamu, ale fungují stejně při vypalování obrazu ISO na DVD.

Krok 2. Umístěte prázdné DVD do jednotky
Pokud používáte Windows 7 nebo novější, můžete nativně vypalovat DVD z ISO. Pokud používáte verzi systému Windows před 7, můžete k vypálení ISO na DVD použít také ImgBurn, Nero nebo jiný vypalovací software.

Krok 3. Vyhledejte soubor ISO
Pomocí Průzkumníka Windows vyhledejte ISO ve vašem počítači. Buď v nabídce Start klikněte na Počítač, nebo klikněte na ikonu složky na hlavním panelu.

Krok 4. Vypálte ISO na DVD
Kliknutím pravým tlačítkem na soubor ISO otevřete nabídku a poté klikněte na „Vypálit obraz disku“. V novém okně vyberte jednotku, která obsahuje prázdné DVD. Kliknutím na „Vypálit“vypálíte ISO na DVD.
Pokud možnost v nabídce nevidíte, klikněte pravým tlačítkem na ISO a poté klikněte na „Vlastnosti“Změňte možnost „Otevírá se“na Průzkumník kliknutím na tlačítko „Změnit“a poté ze seznamu vyberte Průzkumníka Windows
Tipy
- Jednotky DVD jsou schopné vypalovat disky CD také podobnými kroky.
- Novější verze bezplatného softwaru pro vypalování DVD, jako jsou ImgBurn, CDBurnerXP a další, mohou obsahovat malware, který lze během instalace deaktivovat. Bez vašeho uvážení však riskujete instalaci škodlivého softwaru.
- Oblíbenější komerční software, jako je Nero, ukládá při spuštění ve zkušebním režimu omezení, která znemožňují plnění všech úkolů, takže bez zakoupení softwaru nemusí poskytnout požadovaný výsledek.
- U kopírování chráněných disků DVD, jako jsou videohry, filmy a další, může být uložena ochrana proti kopírování, která vám znemožní vytvořit kopii