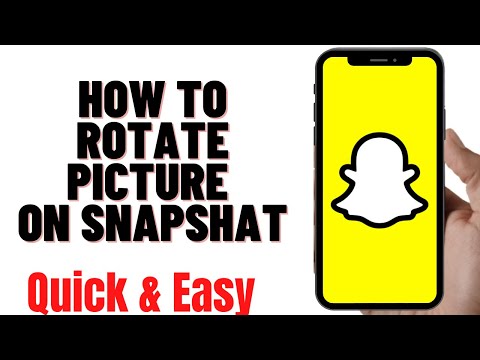Tento wikiHow vás naučí, jak vytvářet emoce Twitch pomocí grafického editoru GIMP. Dokud jste Twitch Affiliate nebo Partner, můžete vytvářet a nahrávat své vlastní emotikony přímo na hlavním panelu Twitch.
Kroky
Část 1 ze 2: Používání GIMP

Krok 1. Nainstalujte GIMP z
GIMP je bezplatná verze Photoshopu a editor fotografií, který vám umožní vytvářet vlastní obrázky.
- Můžete použít libovolný editor obrázků, pokud podporuje průhledné pozadí. Bohužel, MS Paint to nepodporuje.
- Další informace o instalaci GIMP najdete v části Jak nainstalovat GIMP.

Krok 2. Otevřete GIMP
Najdete to v nabídce Start nebo ve složce Aplikace.

Krok 3. Klikněte na kartu Soubor
Tuto nabídku najdete v horní části obrazovky nebo v horní části okna programu. Rozbalí se nabídka.

Krok 4. Klikněte na Nový

Krok 5. Zadejte „112“pro šířku a „112“pro výšku
Tím se vytvoří čtvercové plátno. Přestože vyrábíte 3 různé velikosti, chcete začít s největší ze tří, aby byl poměr stran při změně velikosti stejný.

Krok 6. Klikněte na Upřesnit možnosti
Tím se rozšíří nabídka vytváření.

Krok 7. Klikněte na Průhlednost v části „Vyplnit:
"Tím bude pozadí průhledné."

Krok 8. Vytvořte svůj emote
Pomocí wikiHow o používání GIMP se dozvíte více o používání programu.
Pokud chcete použít obrázek, který již máte, můžete jej otevřít, zkopírovat a vložit na plátno

Krok 9. Klikněte na kartu Soubor
Tuto nabídku najdete v horní části obrazovky nebo v horní části okna programu. Rozbalí se nabídka.

Krok 10. Klikněte na Uložit jako
Podle pokynů Twitche ho budete muset uložit jako obrázek PNG.
- Zkontrolujte, zda je velikost souboru menší než 25 kB.
- Pojmenujte soubor tak, jak si jej zapamatujete, například „112image“pro soubor 112x112.

Krok 11. Změňte velikost obrázku a vytvořte další emoce
Protože budete potřebovat všechny 3 velikosti (112x112, 56x56 a 28x28), budete muset velikost své práce několikrát změnit.
- Klikněte na obraz kartu a vyberte Velikost plátna…. Otevře se nové okno.
- Zadejte „56“pro Šířka a „56“pro Výška.
- Klikněte Změnit velikost.

Krok 12. Klikněte na kartu Soubor
Tuto nabídku najdete v horní části obrazovky nebo v horní části okna programu. Rozbalí se nabídka.

Krok 13. Klikněte na Uložit jako
Podle pokynů Twitche ho budete muset uložit jako obrázek PNG.
- Zkontrolujte, zda je velikost souboru menší než 25 kB.
- Vytvořené soubory emote pojmenujte něčím, co si budete pamatovat, například „56image“pro soubor 56x56.

Krok 14. Znovu změňte velikost obrázku pro poslední emoce
Vytvořili jste velikost emoce 112x112 a 56x56, takže budete muset vytvořit emoce 28x28.
- Klikněte na obraz kartu a vyberte Velikost plátna…. Otevře se nové okno.
- Zadejte „28“pro Šířka a „28“pro Výška.
- Klikněte Změnit velikost.

Krok 15. Klikněte na kartu Soubor
Tuto nabídku najdete v horní části obrazovky nebo v horní části okna programu. Rozbalí se nabídka.

Krok 16. Uložte soubor kliknutím na Uložit jako
Podle pokynů Twitche ho budete muset uložit jako obrázek PNG.
- Zkontrolujte, zda je velikost souboru menší než 25 kB.
- Vytvořené soubory emote pojmenujte něčím, co si budete pamatovat, například „28image“pro soubor 58x28.
Část 2 ze 2: Nahrávání na Twitch

Krok 1. Otevřete Twitch
Najdete to v nabídce Start nebo ve složce Aplikace.
Vlastní emoce mohou nahrávat pouze pobočky a partneři

Krok 2. Klikněte na ikonu svého profilu
Najdete to v pravém horním rohu okna programu a rozbalí se nabídka.

Krok 3. Klikněte na Dashboard nebo Hlavní panel pro autory.
Budete přesměrováni na novou stránku.

Krok 4. Klikněte na Nastavení affiliate/partnera
Uvidíte to v nabídce vlevo pod záhlavím „Nastavení“.

Krok 5. Klikněte na Emoce
Uvidíte to ve středu okna programu pod hlavičkou „Předplatné“.

Krok 6. Klikněte na Upravit
Sekce „Nahrát emoce“se vysune a kliknutím na znaménko plus (+) uvnitř pole emote si vyberete obrázek, který chcete nahrát.
- Zobrazí se karty pro úroveň 1, úroveň 2 a úroveň 3. To jsou úrovně, k jejichž odběru se uživatelé přihlásili, a to jsou emoce, ke kterým mají přístup, a také úrovně, které pokračují.
- Pokud nejste přidružení nebo nejste partnerem Twitche, můžete použít vlastní emoce na svém vlastním kanálu pomocí rozšíření BBTV ve webovém prohlížeči, které najdete na