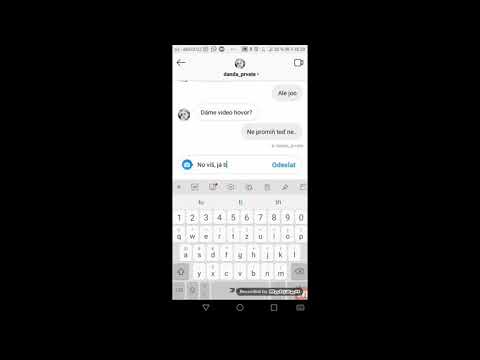Tento wikiHow vás naučí, jak odstranit nebo uložit příspěvek z vašeho příběhu na Instagramu nebo upravit uložená nastavení zvýraznění pomocí iPhonu nebo iPadu. Příběhy vám umožňují zveřejňovat obrázky a videa, která trvají 24 hodin, na váš profil. Přestože vám Instagram neumožňuje upravovat obsah vašich příběhů, po zveřejnění máte možnost každý příběh uložit nebo smazat.
Můžete také změnit titulní obrázek a nastavení názvu zvýraznění příběhu.
Kroky
Metoda 1 ze 2: Uložení nebo odstranění příběhu

Krok 1. Otevřete aplikaci Instagram
Aplikace Instagram vypadá jako ikona bílé kamery na purpurově oranžovém pozadí. Najdete ho na domovské obrazovce nebo ve složce aplikace.

Krok 2. Klepněte na svůj příběh vlevo nahoře
Můžete najít Tvůj příběh tlačítko pod profilovým obrázkem v levém horním rohu zdroje. Tím se otevřou vaše příběhy.
Pokud se Instagram otevře na jiné kartě, otevřete svůj kanál klepnutím na ikonu malého domu v levém dolním rohu

Krok 3. Klepněte na ikonu tří teček ⋮ v pravé dolní části příběhu
V rozbalovací nabídce se vám otevřou možnosti příběhu.

Krok 4. Klepnutím na Odstranit v rozbalovací nabídce svůj příběh odstraníte
Tato možnost je napsána červenými písmeny v horní části nabídky. Tento příspěvek trvale smaže z vašeho příběhu.
Klepněte na Vymazat ve vyskakovacím okně s potvrzením.

Krok 5. V rozbalovací nabídce klepněte na Uložit a příběh uložte
Tato možnost vám umožní uložit tento příběh do příspěvku Camera Roll vašeho iPhonu nebo iPadu.
Můžete vybrat Uložit příběh uložit jako video s animovaným příběhem, příp Uložit fotku uložit jako obrázek.
Metoda 2 ze 2: Úprava zvýraznění příběhu

Krok 1. Otevřete aplikaci Instagram
Aplikace Instagram vypadá jako ikona bílé kamery na purpurově oranžovém pozadí. Najdete ho na domovské obrazovce nebo ve složce aplikace.

Krok 2. Klepněte na svůj profilový obrázek vpravo dole
Miniaturu svého profilového obrázku najdete na navigačním panelu ve spodní části obrazovky. Otevře se vám stránka profilu.

Krok 3. Klepněte na zvýraznění, které chcete upravit
Všechny své hlavní kolekce najdete pod svým profilovým obrázkem na stránce profilu. Klepnutím na zvýraznění ho otevřete.

Krok 4. Klepněte na ikonu tří teček ⋮ vpravo dole
Tím se v místní nabídce otevřou možnosti úprav.

Krok 5. V nabídce klepněte na Upravit zvýraznění
Tím se na nové stránce otevře nabídka úprav vybraného zvýraznění.
Můžete také klepnout na Odstranit ze zvýraznění v nabídce a odstranit tak zvýraznění. Tato možnost je napsána červenými písmeny nahoře. Tento příspěvek smaže z vašich hlavních bodů

Krok 6. Klepněte na Upravit obálku pod miniaturou zvýraznění
Toto je modré tlačítko pod miniaturou titulního obrázku nahoře v horní části. Zde můžete upravit jeho titulní obrázek nebo vybrat nový.

Krok 7. V dolní části vyberte titulní obrázek, který chcete použít
Ve spodní části obrazovky můžete klepnout na některý z příběhů obsažených v tomto zvýraznění a použít jej jako titulní obrázek pro toto zvýraznění.
Případně můžete klepnout na ikonu obrázku v levém dolním rohu a vybrat obrázek z alba fotoaparátu

Krok 8. Podržte a přetáhněte obrázek v kruhu
To vám umožní vybrat, kterou část příspěvku příběhu použít na titulní obrázek zvýraznění.
Obrázek můžete také přiblížit a oddálit sevřením a oddálením obrazovky dvěma prsty

Krok 9. Klepněte na Hotovo vpravo nahoře
Tím se uloží titulní obrázek vašeho zvýraznění.

Krok 10. Do pole „Název“zadejte nový název zvýraznění
Můžete klepnout na textové pole vedle položky „Název“a upravit název zvýrazněného názvu.

Krok 11. V části Vybráno vyberte, které příspěvky chcete zahrnout
" Klepnutím na některý z příběhů pod nadpisem „Vybrané“zahrnete nebo vyloučíte toto zvýraznění.
- V rohu vybraných příběhů se zobrazí modré zaškrtnutí. To znamená, že příběh je zahrnut ve zvýraznění.
- Opětovným klepnutím na některý z vybraných příběhů je odeberete.
- Pokud místo modrého zatržítka vidíte v rohu prázdný kruh, tento příběh se aktuálně v tomto zvýraznění nezobrazuje.
- Můžete také klepnout na Archiv zde vedle položky „Vybráno“a ke svému zvýraznění přidejte archivované příběhy.

Krok 12. Klepněte na Hotovo vpravo nahoře
Tím se uloží a aktualizují vaše nová nastavení zvýraznění.