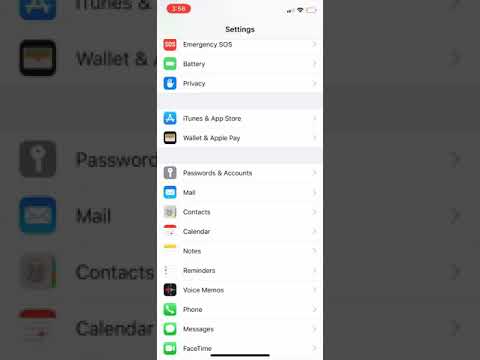Tento wikiHow vás naučí, jak vytvořit poutavý a poutavý webový banner. Banner je skvělý způsob, jak zobrazit název a logo vaší společnosti nebo reklamu (nebo obojí současně). Pokud si nejste jisti, jak postupovat při vytváření banneru nebo jaký druh textu a vizuálů byste měli zahrnout, jsme tu pro vás! Níže najdete vše, co potřebujete vědět, abyste mohli začít.
Kroky
Metoda 1 ze 6: Použití Photoshopu

Krok 1. Vytvořte nový dokument
Definujte velikost banneru: existuje řada standardních velikostí bannerů. Pro naše účely se zaměříme na standardní velikost „celého banneru“: 468 × 60 pixelů:
Poznámka: toto je standardní velikost, ale není to podmínkou. Pokud vaše potřeby a požadavky vyžadují jiné dimenze, nechte se tím vést

Krok 2. Nastavte barvu pozadí
Vyplňte vrstvu pozadí barvou, která doplní design vašeho webu.
- Kliknutím na barvu popředí vyvoláte nástroj Výběr barvy a vyberte barvu výplně.
- Pomocí nástroje Paint Bucket vyplňte vrstvu pozadí banneru zvolenou barvou.

Krok 3. Vytvořte novou vrstvu
Vyplníme to sytější barvou, abychom pomohli nastavit text a logo. Chceme, aby byl úměrný velikosti banneru a vycentrován.
- V nové vrstvě vytvořte výběr, který je o něco menší než původní banner, a vyplňte jej požadovanou barvou.
- Vycentrujte vyplněnou oblast. Vyberte celou vrstvu stisknutím kláves CTRL-A (PC) nebo Command-A (Macintosh).
- Z Vrstva z nabídky vyberte Zarovnat vrstvy k výběru> Svislé středy. Opakujte tento krok, ale vyberte Horizontální středy. Tím se kontrastní vrstva vystředí vodorovně a svisle.

Krok 4. Přidejte své logo
Otevřete soubor loga, zkopírujte jej a vložte do bannerového dokumentu, kde se zobrazí jako nová vrstva. Podle potřeby upravte velikost. Stiskněte CTRL-T na PC nebo Command-T na Macintoshi a pomocí úchytů změňte velikost dokumentu podle potřeby, pomocí klávesy Shift na úchytech změňte velikost proporcionálně.

Krok 5. Přidejte název své společnosti nebo webové stránky
Vyberte nástroj pro text, vyberte požadované písmo a zadejte jej. Pokud nemá správnou velikost, upravte podle potřeby, jak je popsáno v předchozím kroku.

Krok 6. Přidejte další prvky
Někdy stačí logo a název. Jindy přidání některých řádků a ozdob dodá vašemu banneru potřebný zájem. Chcete -li to provést, vytvořte novou vrstvu, abyste mohli provádět jakékoli potřebné úpravy, aniž byste rušili ostatní vrstvy.

Krok 7. Vyčistěte to
Dolaďte umístění loga, názvu a dalších prvků a poté banner uložte.
Metoda 2 ze 6: Použití aplikace Microsoft Paint

Krok 1. Vytvořte nový dokument

Krok 2. Nakreslete výběr velikosti banneru
Může mít libovolnou velikost, kterou chcete, nebo kliknutím sem zobrazíte standardní velikosti banneru.

Krok 3. Pokud chcete barevné pozadí, použijte nástroj kbelík s barvou a vyplňte banner libovolnou barvou, která se vám líbí
Vytvořte z něj něco, co bude fungovat se zbytkem vašeho webu.

Krok 4. Přidejte fotografie, obrázky a text
Klikněte na Vložit kartu a v nabídce vyberte Vložit z.
Najděte obrázek, který se vám líbí, a klikněte na Otevřeno knoflík.

Krok 5. V případě potřeby změňte velikost obrázku
Klikněte na Změnit velikost poté vyberte Pixely. Nastavte svislou výšku tak, aby odpovídala výšce vašeho banneru.
- Přesuňte obrázek na místo.
- Přidejte libovolný počet obrázků (a to se bude hodit!)

Krok 6. Přidejte své jméno
Za použití Text nástroj (A tlačítko), přidejte své jméno nebo jakýkoli jiný text, který se vám líbí.

Krok 7. Ořízněte banner
Použijte Vybrat nástroj a nakreslete rámeček kolem svého banneru. Ujistěte se, že má velikost hotový banner. Poté klikněte Oříznutí.

Krok 8. Až budete hotovi, uložte to
Metoda 3 ze 6: Použití aplikace Microsoft PowerPoint

Krok 1. Vytvořte nový prázdný dokument aplikace PowerPoint
Upravte zobrazení tak, aby bylo na 100%

Krok 2. Nakreslete pozadí banneru
Použijte jednu ze standardních velikostí bannerů nebo libovolnou velikost, kterou potřebujete.
- Klikněte na Tvar kartu a vyberte základní obdélník.
- Nakreslete jej na požadovanou velikost a podle potřeby jej vyplňte. Můžete použít plnou barvu nebo v nabídce barvy výplně vyberte Efekty výplněnebo klikněte na Rychlé styly tlačítko a vyberte přednastavenou výplň.

Krok 3. Přidejte fotografii nebo logo
Do svého banneru můžete přidat fotografie, loga nebo jiné obrázky. K ilustraci použijeme nějaký klipart. Klikněte na Obrázek tlačítko a vyberte požadovaný typ obrázku, který chcete zahrnout. Přidejte svůj obrázek, změňte jeho velikost a umístěte jej do svého banneru

Krok 4. Přidejte text nebo jiné prvky
Zadejte název své společnosti, slogan nebo jakékoli další informace, které chcete banner zaokrouhlit a doplnit.

Krok 5. Vyberte banner
Z Upravit menu, vyberte si Vybrat vše nebo zadejte CTRL-A (PC) nebo Command-A (Mac). Důležité: ujistěte se, že je váš banner přesně tak, jak chcete, a na snímku není nic jiného!
Klikněte pravým tlačítkem na jakýkoli netextový prvek vašeho banneru a poté vyberte Uložit jako obrázek …

Krok 6. Uložte banner
Otevřete jej a ověřte, že je tak, jak jste chtěli, a použijte jej podle potřeby!
Metoda 4 ze 6: Použití online konstruktorů bannerů

Krok 1. Navštivte jeden z následujících webů:
BannersABC.com, Addesigner.com, mybannermaker.com atd. (Google pro více). Existuje řada různých online tvůrců bannerů. Věnujte pár minut porovnávání různých funkcí a vyberte si tu, která vám nejvíce vyhovuje.

Krok 2. Přidejte text a obrázky
Při vytváření banneru postupujte podle pokynů a metod na obrazovce. Často budou mít vlastní umělecká díla, která můžete použít, nebo můžete importovat obrázky své vlastní tvorby a přidat je na banner.

Krok 3. Vytvořte si banner
Po dokončení bude obecně existovat funkce exportu, která vám umožní určit, do které složky nebo adresáře chcete uložit, a formát souboru (jpeg je obvykle dobré). Postupujte podle pokynů, uložte, stáhněte a používejte podle potřeby.
Metoda 5 ze 6: Vytvoření avatara tak, aby odpovídal vašemu banneru

Krok 1. Toto je volitelné
Pokud jej však používáte na fórech, můžete chtít vhodný avatar pro svůj banner.

Krok 2. Použití možnosti Oříznout
Je k dispozici ve většině grafických aplikací. Ořízněte banner do malé části.
Alternativně můžete navrhnout malou verzi, která obsahuje prvky vašeho většího banneru. Může to být jen vaše logo, váš obrázek nebo název vaší společnosti. Klíčem je udržet to čitelné

Krok 3. Váš avatar by měl být malý
48 x 48 pixelů je standardní velikost.

Krok 4. Uložte si avatara
Metoda 6 ze 6: Přidání banneru do podpisů fóra, webových stránek atd

Krok 1. Vytvořte si účet
Použijte web pro sdílení fotografií, jako je Photobucket, Flickr, Tumblr nebo něco podobného.
Jakmile si vytvoříte účet, můžete na svůj web nahrát svůj banner, avatara a další obrázky

Krok 2. Získejte kód
Pomocí možností sdílení získejte kód HTML a přidejte banner do svého podpisu na fóru, webu nebo čehokoli jiného.
Tipy
- Ve svém počítači máte k dispozici širokou škálu písem.
- Cvičení dělá mistra
- Podívejte se na fóra nebo jiná místa, kde najdete ukázkové bannery!
Varování
- Výroba banneru vyžaduje čas a trpělivost!
- Aby byl zachován v nejlepším stavu, uložte jej do 24bitové bitmapy a vytvořte kopii v Jpeg a Gif, protože Jpegs a-g.webp" />
- Když nahrajete svou fotografii na Photobucket, pokud jste k vytvoření banneru použili PowerPoint, může se jednat o soubor EMF, což Photobucket nepřijímá. Chcete -li jej převést, ujistěte se, že uložíte obrázek (krok č. 9) jako obrázek JPEG nebo GIF. Tímto způsobem jej můžete nahrát na Photobucket.