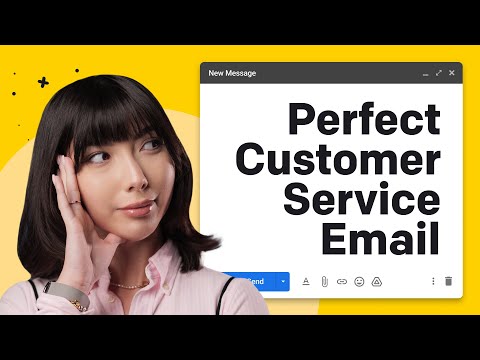Mnoho lidí - zejména těch s postižením - používá speciální software a zařízení, včetně čteček obrazovky, k přístupu k počítačům a čtecímu materiálu. Ať už píšete pro obchodní nebo akademické účely, je dobré zajistit, aby vaše dokumenty Word byly přístupné tomuto publiku. Při psaní dokumentů Word existuje několik jednoduchých návrhových zásad a kroků, které zajistí, aby k nim měl přístup každý.
Poznámka: Přestože níže uvedené snímky obrazovky a konkrétní nabídky pocházejí z aplikace Microsoft Word, obecné zásady platí pro vytváření přístupných textových dokumentů pomocí jakéhokoli softwaru pro zpracování textu.
Kroky

Krok 1. Pomocí nadpisů a stylů dokumentu vytvořte navigovatelnou strukturu
Protože software pro čtení z obrazovky (včetně zakoupených softwarových možností pro počítače se systémem Windows a funkce Apple VoiceOver) čte nahlas vše, co je na obrazovce vidět, je použití stylů užitečné, protože poskytuje strukturu dokumentu. Software pro čtení z obrazovky pomocí zvuku sdělí uživatelům, zda konkrétní část textu je název, nadpis, podnadpis nebo normální/hlavní text. To umožňuje uživatelům logicky porozumět dokumentu a přeskočit na určitá nadpisy a témata. Aby to však software dokázal, musí autor dokumentu tyto rozdíly jasně uvést! Jinak se celý dokument bude číst jako jeden velký kus „normálního“textu textu.
- Použijte alespoň hlavní možnosti stylu: Název, Nadpis (s číslovanými úrovněmi) a Normální.
- Ujistěte se, že jste nadpisy identifikovali ve správném pořadí. To pomáhá vytvořit snadno srozumitelný systém pro někoho, kdo naviguje váš text. Můžete například přiřadit název papíru Titul styl, použijte Okruh 1 styl pro nadpisy hlavních sekcí, použijte Okruh 2 pro nadpisy podsekcí atd.
- Ujistěte se, že nepřeskočíte úrovně nadpisů. Umístěte nadpisy tak, aby jejich čísla stylů odpovídala jejich hierarchii (tj. Nepřecházejte od 1 do 3 nebo použijte 3 pro hlavní název a 1 pro titulky; ujistěte se, že 1 je největší nadpis, pak 2, pak 3 atd..).
- Pamatujte, že můžete přizpůsobit vzhled svých stylů, aniž byste ovlivnili přístupnost. Nebojte se změnit písma, velikosti a barvy. Jen se ujistěte, že každý nadpis nebo kus textu je „označen“správným štítkem stylu, aby jej čtenáři obrazovky mohli identifikovat.
- U delších dokumentů zvažte použití vestavěné funkce Obsah aplikace Word. Toto automaticky použije vaše nadpisy k vytvoření propojeného obsahu, který může usnadnit navigaci v dokumentu všem čtenářům.

Krok 2. Použijte text alt="Obrázek"
Lidé se zrakovým postižením, bez ohledu na to, zda jsou nevidomí nebo mají částečný zrak, mohou ztratit, pokud ve svých dokumentech použijete mnoho obrázků, tabulek, tvarů, fotografií nebo klipartů. To neznamená, že musíte tyto funkce přeskočit - stačí přidat nějaký alternativní (nebo „altový“) text nebo titulky, abyste vysvětlili, co to je. Software pro čtení z obrazovky přečte alt="Obrázek" text nebo titulky nahlas, aby uživatelé se zrakovým postižením nepropásli.
-
Chcete -li přidat text alt="Obrázek", začněte kliknutím pravým tlačítkem na obrázek. Jít do Formát obrázku a pak Alternativní text.
Do pole pro název a/nebo popis (v závislosti na jeho délce) napište jednoduchý, ale úplný popis obrázku nebo jiného vizuálního prvku a klikněte na OK.

Krok 3. Zajistěte, aby byly tabulky přístupné
Tabulky jsou skvělé pro organizaci dat a informací, ale když je čte čtečka obrazovky, mohou být matoucí. Pokud budete mít tyto zásady na paměti, mohou být dostupnější:
- Používejte jasné a určené záhlaví sloupců. Stejně jako používáte nadpisy stylů v celém textu, použijte záhlaví sloupců, aby byly tabulky konzistentní a snadno se v nich pohybovalo. Ujistěte se, že pod Možnosti stolu, vyberete Řádek záhlaví aby čtečky obrazovky identifikovaly horní řádek jako záhlaví sloupců.
- Udělejte tabulky co nejjednodušší a nejlogičtější. Pokud je to možné, vyhněte se sloučení nebo rozdělení buněk pouze v určitých sloupcích nebo řádcích, protože to bude matoucí, když je obsah přečten nahlas. Držte se standardního, rovnoměrně rozloženého formátu.
- Zkuste své tabulky logicky číst zleva doprava a shora dolů (pokud pracujete v angličtině). Chcete -li získat lepší představu o tom, jak se čtečka obrazovky bude pohybovat po vašem stole, pomocí klávesy tab na klávesnici zkontrolujte pořadí, ve kterém kurzor prochází vašimi sloupci a řádky.
- Pomoci může také použití alt="Image" textu pro tabulky, stejně jako obrázky a grafy.

Krok 4. Použijte smysluplný text hypertextového odkazu
Pokud do dokumentu zkopírujete a vložíte dlouhou URL, čtečka obrazovky se pokusí přečíst každé písmeno - což může být bolestivé. Lepší přístup zahrnuje použití smysluplného textu hypertextového odkazu.
- Pokud chcete přidat hypertextový odkaz, klikněte pravým tlačítkem na řádek, kde chcete odkaz, a vyberte možnost Hypertextový odkaz (nebo jděte na Vložit a pak Hypertextový odkaz).
- Zkopírujte nebo napište URL do adresy nebo odkaz na Textové pole.
-
Pod něj vložte jednoduchý, ale smysluplný popis Zobrazit nebo text k zobrazení.
Toto je psaní, které bude ve vašem dokumentu skutečně vidět, a po kliknutí přenese čtenáře na webovou adresu URL.

Krok 5. Nepoužívejte k vytváření formátování nebo mezer mezery nebo řádky
Pokud máte tendenci opakovaně mačkat „Tab“nebo „Enter“, abyste vytvořili požadované formátování, zkuste se zbavit návyku. Slyšení hromady prázdného místa (které čtečka obrazovky označila jako „prázdné“) může být nepříjemné a může u uživatelů se zdravotním postižením vyvolat dojem, že dokument skončil.
- Místo toho použijte formátování dokumentu. Spolehněte se na odsazení, řádkování a styly a vytvořte požadovaný efekt.
-
Chcete -li po řádcích vytvořit další mezeru bez stisknutí klávesy Enter, klikněte pravým tlačítkem a přejděte na Odstavec.
Pod Vzdálenost, podle potřeby upravte možnosti před, po a řádkování, abyste získali požadované rozložení.
-
Jedním ze způsobů, jak zkontrolovat, jak by váš dokument „mohl vypadat“ve čtečce obrazovky, je vybrat možnost zobrazit všechny netisknoucí znaky abyste viděli symbol odstavce, který se zobrazí pokaždé, když stisknete klávesu Enter, a tečku, která se zobrazí pokaždé, když stisknete mezerník. V ideálním případě by se měly objevit pouze tehdy, když skutečně zastavujete staré slovo nebo odstavec a začínáte nové. Neměli by tam být, když chcete jen vytvořit další prostor.

Vytvořte přístupné dokumenty aplikace Word Krok 6 Krok 6. Vyhněte se plovoucím předmětům
Když přidáváte obrázky, grafy nebo jiné objekty, buďte opatrní při zalamování textu. Pokud používáte plovoucí objekty, software pro čtení z obrazovky je může zcela ignorovat nebo číst jejich alt="Obrázek" text ve špatném pořadí.
Místo toho použijte možnosti zalomení textu „nahoře a dole“nebo „v souladu s textem“
Krok 7. Nezapomeňte poskytnout alternativy pro zvukový obsah
Pokud máte zvukové klipy nebo videa, která mohou být pro hluché osoby nedostupná, zkuste poskytnout skryté titulky nebo přepisy, abyste se ujistili, že mají také přístup k tomuto obsahu.

Vytvořte přístupné dokumenty aplikace Word Krok 8 Krok 8. Pište a navrhujte s ohledem na všechny druhy uživatelů, v závislosti na vašem publiku
Někteří uživatelé mohou mít kognitivní poruchy a těžit z jasného jazyka. Některé mohou mít barevnou slepotu nebo jiné poruchy zraku, které ztěžují oddělení textu s nízkým kontrastem od pozadí. Někteří uživatelé, kteří spoléhají na čtečky obrazovky, budou muset poslouchat každou část vašeho dokumentu, někdy znovu a znovu. Pokud máte zbytečný obsah, zkuste jej odstranit. Buďte důkladní se svým obsahem, ale pokud je to možné, zůstaňte ve svém přístupu prostí.
- Názvy mějte krátké, zvláště pokud se objevují často.
- Pokud používáte barvy, vyhněte se tomu, abyste na sebe dávali velmi podobné barvy. Kontrast usnadňuje čtení textu pro každého, zejména pro osoby se zrakovým postižením.
- Nespoléhejte se pouze na barevné kódování. Uživatelé, kteří nemohou vnímat barvy nebo používají čtečky obrazovky, se ujistěte, že jsou informace přenášeny několika způsoby, nejen prostřednictvím barvy textu. Vyhněte se například dlouhému seznamu položek, kde červený text označuje jednu věc a modrý jinou.
Video - Používáním této služby mohou být některé informace sdíleny s YouTube

Tipy
- Mějte na paměti své publikum. Možná nebudete muset splnit všechny tyto kroky, abyste vytvořili dokument, který bude vyhovovat vašemu publiku, ale použití těchto základních zásad může pomoci zajistit, že váš dokument bude přístupný širšímu okruhu lidí.
- Pokud je pro daný projekt důležitá přístupnost, požádejte někoho s postižením nebo se znalostí čteček obrazovky a dalších pomocných technologií, aby váš dokument „otestovali“a poskytli vám zpětnou vazbu.