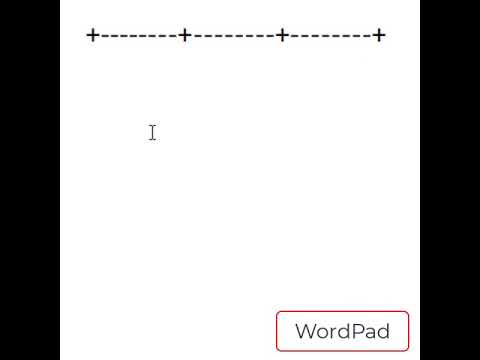Tento článek má poskytnout novým uživatelům MATLABu základní úvod do grafických dat. Není zamýšleno pokrýt každý detail grafů v MATLABu, ale mělo by pokrýt dost, abyste mohli začít. Tento úvod nepředpokládá žádné předchozí zkušenosti s programováním a vysvětlí všechny běžné programovací konstrukce používané uvnitř.
Kroky

Krok 1. Vědět pár věcí o MATLABu
- Operátor středníku: Pokud za příkazem následuje znak ';' pak se výstup na obrazovku nevytiskne. To je triviální, když je výstup krátký úkol, jako y = 1, ale stává se problematickým, pokud je vytvořena velká matice. Také, kdykoli je požadovaný výstup, například graf, by měl být středník vynechán.
- Vymazat příkaz: Existuje několik užitečných příkazů příkazového okna. Zadáním „clear“v příkazovém okně po výzvě >> vymažete všechny aktuální proměnné, což může pomoci, pokud vidíte neobvyklý výstup. Můžete také zadat „vymazat“a poté název proměnné, abyste vymazali pouze data pro tuto konkrétní proměnnou.
- Typy proměnných: Jediným typem proměnné v MATLABu je pole. To znamená, že proměnné jsou uloženy jako seznamy čísel, přičemž nejzákladnější seznam obsahuje pouze jedno číslo. V případě MATLAB nemusí být velikost pole při vytváření proměnné zadávána. Chcete -li nastavit proměnnou na jedno číslo, jednoduše zadejte něco jako z = 1. Pokud byste pak chtěli přidat na z, můžete jednoduše uvést z [2] = 3. Na číslo uložené na jakékoli pozici ve vektoru pak můžete odkazovat zadáním z , kde „i“je Pátá pozice v vektor. Pokud byste tedy chtěli získat hodnotu 3 z příkladu z, jednoduše byste zadali z [2].
- Smyčky: Smyčky se používají, pokud chcete provést akci vícekrát. V MATLABu jsou běžné dva typy smyček, smyčka for a while. Oba lze typicky použít zaměnitelně, ale je snazší vytvořit nekonečnou smyčku než nekonečnou smyčku. To, že jste vytvořili nekonečnou smyčku, poznáte podle toho, že váš počítač tam prostě bude sedět a nebude vydávat nic kromě toho, co je uvnitř smyčky.
- Pro smyčky: Pro smyčky v MATLABu mají tvar: „pro i = 1: n / do stuff / end“(lomítko označuje zalomení řádku). Tato smyčka znamená „dělat věci“nkrát. Pokud by tedy toto vytisklo „Hello“pokaždé, když prošlo smyčkou, a n bylo 5, pak by vytisklo „Hello“pětkrát.
- Zatímco smyčky: Zatímco smyčky v MATLABu mají formu: „while statement is true / do things / end“. Tato smyčka znamená „dělat věci“, zatímco tvrzení je pravdivé. Část „dělat věci“obvykle obsahuje část, která nakonec učiní prohlášení nepravdivým. Aby smyčka while vypadala jako smyčka for výše, zadejte „while i <= n / do things / end“.
- Vnořené smyčky: Vnořené smyčky jsou, když je smyčka uvnitř jiné smyčky. Vypadá to něco jako „pro i = 1: 5 / pro j = 1: 5 / dělat věci / konec / konec“. To by udělalo věci 5krát pro j, pak přírůstek i, udělalo věci 5krát pro j, přírůstek i atd.
- Další informace o jakékoli části tohoto tutoriálu nebo obecně o MATLABu najdete v dokumentaci MATLAB

Krok 2. Otevřete MATLAB
Okno by mělo vypadat takto:

Krok 3. Vytvořte nový funkční soubor
Tento krok nemusíte provádět, pokud jednoduše vykreslujete základní funkci jako y = sin (x). Pokud je tomu tak, přejděte ke kroku 4. Chcete -li vytvořit funkční soubor, jednoduše vyberte Nový z nabídky Soubor a poté z rozevíracího seznamu vyberte Funkce. Měli byste dostat okno, které vypadá následovně. Toto je okno, kde budete psát své funkce.

Krok 4. Nastavte svůj funkční soubor
Odstraňte část [výstupní args] a znak "=". Ty jsou nutné pouze tehdy, chcete -li výstupní hodnotu, která není pro grafy nezbytná. Změňte část „Bez názvu“na libovolný název funkce. Vložte název proměnné místo „vstupní argumenty“. Odsud budu jako vstupní argument používat „n“. Pomocí této proměnné sdělíte programu, kolik datových bodů chcete. Váš kód by měl vypadat nějak takto: Můžete buď odstranit části za znaky %, nebo je nechat, je to na vás, protože cokoli následující po ' %' je považováno za komentář a počítač bude ignorovat, když váš funkce je spuštěna.

Krok 5. Nastavte svá data
Tento krok lze provést jedním z několika způsobů v závislosti na tom, jaký typ dat chcete grafovat. Pokud chcete vykreslit jednoduchou funkci jako y = sin (x), použijte jednoduchou metodu. Pokud máte sadu dat, která jsou vykreslena proti rostoucí hodnotě x, například (1, y1), (2, y2),… (n, yn), ale chcete použít proměnný počet bodů, použijte vektor metoda. Pokud chcete vygenerovat seznam bodů se 3 proměnnými místo 2, bude nejužitečnější maticová metoda.
- Jednoduchá metoda: Rozhodněte se o rozsahu x, který chcete použít pro své nezávislé proměnné, a o kolik chcete, aby pokaždé šlápl. Například ">> x = 0: (pi/100): (2*pi);" nastaví x na seznam hodnot od 0 do 2*Pi s intervaly Pi/100. Prostřední část je volitelná a bude výchozí v intervalech 1, pokud je vynechána (tj. X = 1:10 přiřadí čísla 1, 2, 3, … 10 až x). Zadejte svou funkci na příkazovém řádku v příkazovém okně. Bude to vypadat nějak takto ">> y = sin (x);"
- Vektorová metoda: Nastavte smyčku pro umístění hodnot do vektoru. Vektorová přiřazení v MATLABu mají tvar x (i) = 2, kde „i“je libovolné číslo větší než, ale nezahrnující nulu. Můžete také odkazovat na části vektoru, které již mají hodnotu, například x (3) = x (2) + x (1). Nápovědu ke smyčkám najdete v části o smyčkách. Mějte na paměti, že n je číslo, které použijete k určení počtu datových bodů. Příklad:
- Maticová metoda: Nastavte dvě vnořené smyčky, což znamená jednu smyčku v druhé. První smyčka by měla řídit vaše hodnoty x, zatímco druhá smyčka by měla řídit vaše hodnoty y. Kliknutím na záložku před druhou smyčkou můžete sledovat, která smyčka je v kterém bodě aktivní. Zadejte svou rovnici do druhé smyčky, což budou hodnoty dané z. Přiřazení matic má tvar x (i, j) = 4, kde „i“a „j“jsou libovolná dvě čísla větší než nula. Mějte na paměti, že n je číslo, které použijete k určení počtu datových bodů. Příklad:

Krok 6. Nyní nastavte graf
-
Jednoduché a vektorové metody: Pokud jste použili vektorovou metodu, zadejte za smyčku for plot (x). Pokud jste použili jednoduchou metodu, zadejte plot (x, y) a stiskněte Enter, přejděte na krok 8. Obecnou formou funkce plot je plot (x, y), kde xay jsou seznamy čísel. Zadáním grafu (z) vykreslíte hodnoty z proti seznamu 1, 2, 3, 4, 5 atd. Můžete si vybrat barvu bodů, typ použité čáry a tvar bodů použitých přidání řetězce podle argumentů plot. To by vypadalo něco jako plot (x, y, 'r-p'). V tomto případě by 'r' udělalo čáru červenou, '-' by vytvořilo přímku mezi body a 'p' by body zobrazilo jako hvězdy. Formátování musí být uzavřeno apostrofy.
- Maticová metoda: Po vnoření smyček zadejte mesh (x). Ujistěte se, že za výpisy ze sítě nebo vykreslování nepřidáváte středník.

Krok 7. Ujistěte se, že poslední řádek ve vašem funkčním souboru je „konec“a soubor uložte
Tento krok přeskočte, pokud jste použili jednoduchou metodu. Příklady konečného kódu pro vektorové a maticové metody jsou uvedeny níže.
- Vektorová metoda:
- Maticová metoda:

Krok 8. Proveďte funkci
To se provádí zadáním názvu (n) do příkazového okna, kde „name“je název vaší funkce a „n“je počet požadovaných bodů. Příklad: ">> FibGraph (8)".

Krok 9. Zobrazit výsledky
Mělo by se otevřít okno s vaším grafem.
- Vektorová metoda:
- Maticová metoda: