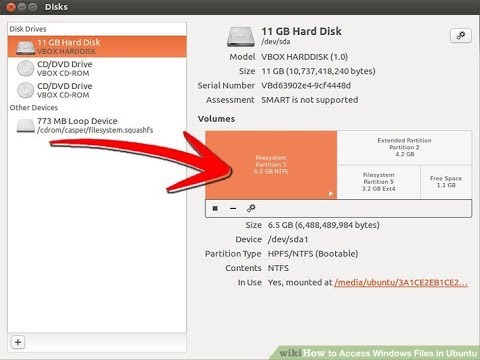Operační systém Windows a Linux fungují nejlépe na svých konkrétních souborových systémech. Je známou skutečností, že Linux funguje lépe na pevných discích, které jsou formátovány pomocí systému souborů ext3, zatímco Windows funguje dobře na disku, který byl formátován v systému souborů NTFS. Pokud jako výchozí operační systém používáte Linux a chcete přejít na Windows, existují dva jednoduché způsoby, jak můžete přeformátovat pevný disk, který byl naformátován pro operační systém Linux, abyste mohli nainstalovat operační systém Windows. K postupu budete potřebovat instalační disk pro každý operační systém, tj. Linux a Windows.
Kroky

Krok 1. Vložte instalační disk systému Windows do disku CD-ROM a restartujte počítač

Krok 2. Dejte tomu někdy, když Windows prochází zaváděcí sekvencí
Stisknutím „Enter“spustíte systém z disku CD-ROM

Krok 3. Stisknutím „F8“přijmete podmínky používání systému Windows

Krok 4. Pokud instalace identifikuje přítomnost další kopie systému Windows, ukončete proces instalace stisknutím klávesy „Esc“

Krok 5. Pomocí kláves se šipkami procházejte stávající oddíly a vyberte ten, který chcete odstranit
Stisknutím ‘D’ odstraníte a ‘L’ poté potvrdíte postup. Poté instalace zobrazí aktuální oddíl a „Neznámý“. Opakujte celý postup, dokud nebudou vymazány všechny oddíly.

Krok 6. Chcete -li vytvořit nový oddíl pro instalaci systému Windows, vyberte oddíl označený „Unpartitioned space“a stisknutím „Enter“vytvořte nový oddíl, do kterého budete instalovat Windows

Krok 7. Po zobrazení výzvy k použití systému souborů vyberte NTFS, pokud chcete pouze operační systém Windows
Chcete -li nainstalovat Windows i Linux, vyberte souborový systém FAT32.

Krok 8. Pokračujte v instalaci systému Windows na nový oddíl
Metoda 1 z 1: Jak použít instalační disk Ubuntu

Krok 1. Vložte instalační disk Ubuntu na disk CD-ROM a spusťte s ním počítač
Během procesu spouštění vyberte „Vyzkoušejte Ubuntu bez ……“, což vám umožní nainstalovat Linux bez ovlivnění aktuálního stavu vašeho systému.

Krok 2. Načtěte aplikaci Editor oddílů, kterou najdete kliknutím na nabídku „Systém“a poté v rozevírací nabídce vyberte „Správa“

Krok 3. Vyberte oddíl, ve kterém byl nainstalován Linux, a vyberte „Odstranit“
Poté vyberte „Nový“a vytvořte nový oddíl pro instalaci systému Windows. Jako preferovaný systém formátů souborů zvolte NTFS.