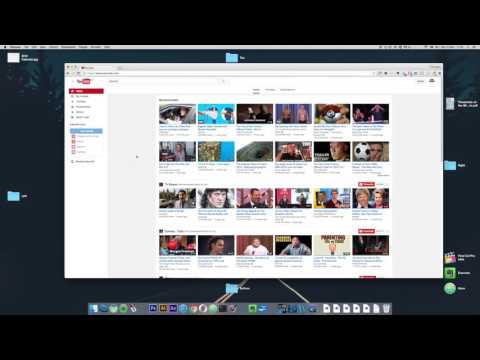Tento wikiHow vás naučí přenášet záložky Google Chrome nebo Mozilla Firefox z jednoho počítače do druhého.
Kroky
Metoda 1 ze 2: Použití Google Chrome

Krok 1. Připojte k počítači flash disk
Flash disk je pravděpodobně nejjednodušší způsob, jak rychle přenést záložky do jiného počítače.
Pokud nemáte flash disk, můžete místo toho připojit soubor záložky k e -mailové zprávě

Krok 2. Otevřete v počítači Chrome
To je v Všechny aplikace oblast nabídky Start v systému Windows a Aplikace složku v systému macOS.

Krok 3. Klikněte na ⁝
Je v pravém horním rohu prohlížeče. Rozbalí se nabídka.

Krok 4. Vyberte Záložky
Rozbalí se další nabídka.

Krok 5. Klikněte na Správce záložek
Je blízko horní části nabídky.

Krok 6. Klikněte na ⁝
Je v pravém horním rohu stránky.

Krok 7. Klikněte na Exportovat záložky
Tím se ve vašem počítači otevře prohlížeč souborů.

Krok 8. Přejděte na místo, kam chcete uložit záložky
Pokud používáte flash disk, přejděte na flash disk v prohlížeči souborů.
Pokud si budete záložky zasílat e -mailem, přejděte do svého Soubory ke stažení složku (nebo kdekoli jinde, které si snadno zapamatujete).

Krok 9. Klikněte na Uložit
Vaše záložky se uloží na vybrané místo jako soubor HTML. Po dokončení ukládání souboru bezpečně vyjměte jednotku z počítače.
Pokud si posíláte záložky e -mailem, otevřete si e -mailového klienta, napište sobě novou zprávu, připojte soubor a klikněte na tlačítko Odeslat

Krok 10. Připojte jednotku flash k novému počítači
Pokud jste si záložky zaslali e -mailem, přihlaste se ke svému e -mailovému účtu z nového počítače, otevřete zprávu a stáhněte si přílohu HTML

Krok 11. V novém počítači otevřete Google Chrome
Chcete -li místo toho importovat záložky do Firefoxu nebo Safari, otevřete tento prohlížeč nyní.

Krok 12. V novém počítači otevřete Správce záložek
V prohlížeči Chrome klikněte na ⁝ v pravém horním rohu prohlížeče vyberte Záložky, poté klikněte Správce záložek.
-
Firefox:
Stisknutím Ctrl+⇧ Shift+B otevřete Správce záložek.
-
Safari:
Klikněte na Soubor nabídku, klikněte Importovat z…, poté vyberte Soubor HTML záložky.

Krok 13. Klikněte na ⁝
Pokud používáte Chrome, je v pravém horním rohu stránky. Ostatní uživatelé prohlížeče by tento krok měli přeskočit.

Krok 14. Klikněte na Importovat záložky
Pokud používáte Chrome, otevře se v počítači prohlížeč souborů.
-
Firefox:
Klikněte Import a zálohování, poté vyberte Importujte záložky z HTML.
-
Safari:
Přejít na další krok.

Krok 15. Přejděte do souboru záložek
Pokud jste soubor uložili na flash disk, přejděte na flash disk. Pokud jste soubor stáhli z e -mailové zprávy, přejděte do složky, do které jste jej uložili.

Krok 16. Vyberte soubor záložky a klikněte na Otevřít
Pokud používáte Safari, klikněte na Import. Tím se importují vaše záložky do nového prohlížeče.
Metoda 2 ze 2: Použití Mozilla Firefox

Krok 1. Připojte k počítači flash disk
Flash disk je pravděpodobně nejjednodušší způsob, jak rychle přenést záložky do jiného počítače.
Pokud nemáte flash disk, můžete místo toho připojit soubor záložky k e -mailové zprávě

Krok 2. Otevřete v počítači Firefox
To je v Všechny aplikace oblast nabídky Start v systému Windows a Aplikace složku v systému macOS.

Krok 3. Stiskněte Ctrl+⇧ Shift+B
Tím se otevře Správce záložek.

Krok 4. Klikněte na Importovat a zálohovat

Krok 5. Klikněte na Exportovat záložky do HTML
Zobrazí se prohlížeč souborů ve vašem počítači.

Krok 6. Přejděte do umístění, kam chcete uložit záložky
Pokud používáte flash disk, přejděte na flash disk v prohlížeči souborů.
Pokud si budete záložky zasílat e -mailem, přejděte do svého Soubory ke stažení složku (nebo kdekoli jinde, které si snadno zapamatujete).

Krok 7. Klikněte na Uložit
Vaše záložky se uloží na vybrané místo jako soubor HTML. Po dokončení ukládání souboru bezpečně vyjměte jednotku z počítače.
Pokud si posíláte záložky e -mailem, otevřete e -mailového klienta, napište sobě novou zprávu, připojte soubor a klikněte na tlačítko Odeslat

Krok 8. Připojte jednotku flash k novému počítači
Pokud jste si záložky zaslali e -mailem, přihlaste se ke svému e -mailovému účtu z nového počítače, otevřete zprávu a stáhněte si přílohu HTML

Krok 9. Otevřete Firefox na novém počítači
Chcete -li místo toho importovat záložky do prohlížeče Chrome nebo Safari, otevřete jej nyní.

Krok 10. Stiskněte Ctrl+⇧ Shift+B
V novém počítači se ve Firefoxu otevře Správce záložek.
-
Chrome:
Klikněte na ⁝ v pravém horním rohu prohlížeče vyberte Záložky, poté klikněte Správce záložek.
-
Safari:
Klikněte na Soubor nabídku, klikněte Importovat z…, poté vyberte Soubor HTML záložky.

Krok 11. Klikněte na Importovat a zálohovat ve Firefoxu
Tím se ve vašem počítači otevře prohlížeč souborů.
-
Chrome:
Klikněte na ⁝ v pravém horním rohu stránky a poté vyberte Importovat záložky.
-
Safari:
Přejít na další krok.

Krok 12. Přejděte do souboru záložek
Pokud jste soubor uložili na flash disk, přejděte na flash disk. Pokud jste soubor stáhli z e -mailové zprávy, přejděte do složky, do které jste jej uložili.

Krok 13. Vyberte soubor záložky a klikněte na Otevřít
Pokud používáte Safari, klikněte na Import. Tím se importují vaše záložky do nového prohlížeče.
Komunitní otázky a odpovědi
Hledat Přidat novou otázku
-
Otázka Přenesl jsem záložky a importoval je, ale na panelu nástrojů záložek je nevidím. Jak je tam můžu nalepit?

Azzy Cohen Azzy Cohen Community Answer Did you sync your data to the computer you were transferring the data to? If not, you should do that now and they should show. Thanks! Yes No Not Helpful 1 Helpful 0
-
Question Will this process add to existing bookmarks or replace existing bookmarks in target computer?

Patrick Wood Odpověď komunity Patrick Wood Každý prohlížeč má pro tento proces svůj vlastní software, takže jsou možné různé výsledky. Podle mých zkušeností složka"
-
Otázka Ukládá tento proces staré záložky nebo do nich zapisuje?

community answer community answer it saves it. there’s no worry for your process to write over your old bookmarks. thanks! yes no not helpful 0 helpful 0
ask a question 200 characters left include your email address to get a message when this question is answered. submit