Tento wikiHow vás naučí, jak ručně stáhnout jeden nebo více obrázků z jedné webové stránky na váš iPhone nebo iPad, zařízení Android nebo stolní počítač.
Kroky
Metoda 1 ze 3: Na iPhonu nebo iPadu

Krok 1. Otevřete webový prohlížeč

Krok 2. Najděte obrázek ke stažení
Udělejte to procházením nebo spuštěním hledání konkrétního obrázku.
Ve Vyhledávání Google na webu klepněte na SNÍMKY pod vyhledávacím panelem zobrazíte obrázky spojené s vaším hledáním.

Krok 3. Klepnutím a podržením obrázek otevřete

Krok 4. Klepněte na Uložit obrázek
Obrázek bude uložen do vašeho zařízení a můžete si jej zobrazit v aplikaci Fotky.
- Na zařízeních s 3D Touch, jako je iPhone 6S a 7, klepněte na ikonu Sdílet-obdélník se šipkou směřující nahoru pod obrázkem-poté klepněte na Uložit obrázek.
- Ne všechny webové obrázky lze stáhnout.
Metoda 2 ze 3: V systému Android

Krok 1. Otevřete webový prohlížeč

Krok 2. Najděte obrázek ke stažení
Udělejte to procházením nebo spuštěním hledání konkrétního obrázku.
Ve Vyhledávání Google na webu klepněte na SNÍMKY pod vyhledávacím panelem zobrazíte obrázky spojené s vaším hledáním.

Krok 3. Klepněte a podržte obrázek

Krok 4. Klepněte na Stáhnout obrázek
Obrázek bude uložen do vašeho zařízení a můžete si jej zobrazit v aplikaci pro fotografie zařízení, jako je Galerie nebo Fotky Google.
Ne všechny webové obrázky lze stáhnout
Metoda 3 ze 3: V systému Windows nebo Mac

Krok 1. Otevřete webový prohlížeč

Krok 2. Najděte obrázek ke stažení
Udělejte to procházením nebo spuštěním hledání konkrétního obrázku.
Ve Vyhledávání Google na webu klikněte na snímky v horní části okna zobrazíte obrázky spojené s vaším vyhledáváním.

Krok 3. Klikněte pravým tlačítkem na obrázek
Tím se spustí kontextové vyskakovací menu.
Na počítačích Mac bez kliknutí pravým tlačítkem myši nebo trackpadu, Ctrl+kliknutí nebo kliknutí na trackpad dvěma prsty

Krok 4. Klikněte na Uložit obrázek jako…
Ne všechny webové obrázky lze stáhnout

Krok 5. Pojmenujte obrázek a vyberte místo, kam jej chcete uložit

Krok 6. Klikněte na Uložit
Obrázek bude uložen na vámi určené místo.
Video - Používáním této služby mohou být některé informace sdíleny s YouTube
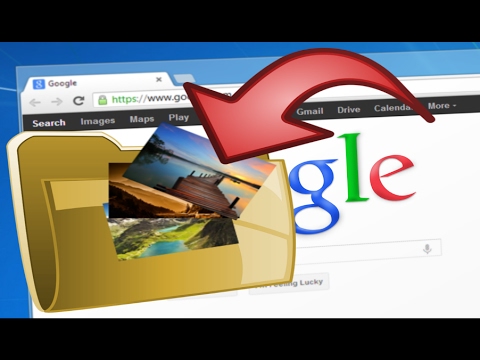
Varování
- Veřejné používání obrázků, jejichž práva jsou vyhrazena, může být porušením autorských práv. Zkontrolujte u obrázku stav Creative Commons nebo požádejte o svolení držitele autorských práv.
- Fotografovi vždy věnujte uznání.







