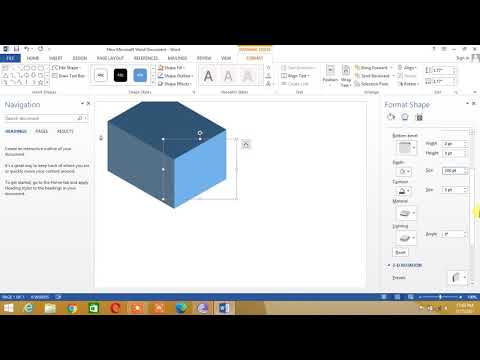Windows 8 je velmi přátelský k plug-and-play a přidání tiskárny obvykle neznamená nic jiného, než zapnout tiskárnu a připojit ji k počítači pomocí kabelu USB. Windows 8 by to měl okamžitě detekovat a poté automaticky nainstalovat ovladače, což je proces, který obvykle trvá jen několik sekund. Pokud vám tiskárna dělá potíže nebo se chcete připojit k síťové tiskárně, budete možná muset trochu nakonfigurovat Windows 8.
Kroky
Metoda 1 ze 3: Připojení tiskárny přes USB

Krok 1. Zkontrolujte kompatibilitu, pokud používáte Windows RT
Některá zařízení nejsou kompatibilní s Windows RT, mobilní verzí Windows 8 (nachází se hlavně na tabletu Surface RT). Podívejte se na webové stránky výrobce. Zadejte svůj model tiskárny online, abyste zjistili, zda jej Windows RT podporuje.

Krok 2. Přečtěte si dokumentaci
Většinu tiskáren lze jednoduše zapojit do USB portu vašeho počítače a můžete začít, ale některé vyžadují instalaci ovladačů před zapojením tiskárny. Doporučený postup instalace najdete v příručce nebo v průvodci rychlým spuštěním.
Pokud nemůžete najít fyzické kopie, můžete získat dokumentaci a potřebný software z webových stránek podpory výrobce tiskárny

Krok 3. Připojte tiskárnu
Ve většině případů Windows 8 automaticky detekuje tiskárnu a nainstaluje správné ovladače. Aktualizované ovladače lze stáhnout během instalace systému Windows Update.
Nezapomeňte připojit tiskárnu k portu USB a přímo připojit k počítači. Nezapojujte jej do rozbočovače USB, jinak tiskárna nemusí fungovat

Krok 4. Vyhledejte tiskárnu
Pokud je tiskárna připojena, ale stále se nezobrazuje, můžete ji zkusit přidat ručně. To může být vyžadováno u starších tiskáren, které nejsou systémem Windows automaticky detekovány.
- Otevřete Ovládací panely. Na ovládací panel se dostanete stisknutím ⊞ Win+X a výběrem Ovládací panely.
- Vyberte „Zařízení a tiskárny“. Pokud jste v zobrazení Kategorie, klikněte na odkaz „Zobrazit zařízení a tiskárny“. V okně se zobrazí všechna vaše připojená zařízení.
- Klikněte na Přidat tiskárnu. Toto se nachází v horní části okna.
- Vyberte svou tiskárnu ze seznamu. Načtení seznamu dostupných tiskáren může chvíli trvat.
- Ověřte, že je neveřejná tiskárna správně připojena, má nainstalován správný software a je kompatibilní s vaším počítačem.
Metoda 2 ze 3: Připojení tiskárny k síti

Krok 1. Připojte tiskárnu k routeru
Když připojujete tiskárnu k síti, budete ji muset připojit k routeru, buď přes ethernet, nebo bezdrátově. Pokud používáte starší tiskárnu, můžete k připojení tiskárny k síti použít tiskový server.
- Ethernet - Mnoho tiskáren lze připojit k routeru přes ethernet. To může být praktické pouze v případě, že tiskárna a směrovač mohou být na stejném obecném místě.
- Bezdrátové připojení - Většina nových tiskáren má vestavěnou bezdrátovou síť, která jim umožňuje připojení k bezdrátové domácí síti. V dokumentaci k vaší tiskárně naleznete konkrétní pokyny pro připojení k bezdrátové síti.

Krok 2. Nainstalujte si do počítače software tiskárny (je -li to nutné)
Některé tiskárny vyžadují instalaci softwaru před přidáním tiskárny. Ostatní tiskárny budou systémem Windows automaticky detekovány a nainstalovány.

Krok 3. Vyhledejte tiskárnu
Pokud je tiskárna připojena, ale stále se nezobrazuje, můžete ji zkusit přidat ručně. To může být vyžadováno u starších tiskáren, které nejsou systémem Windows automaticky detekovány.
- Otevřete Ovládací panely. Na ovládací panel se dostanete stisknutím ⊞ Win+X a výběrem Ovládací panely.
- Vyberte „Zařízení a tiskárny“. Pokud jste v zobrazení Kategorie, klikněte na odkaz „Zobrazit zařízení a tiskárny“. V okně se zobrazí všechna vaše připojená zařízení.
- Klikněte na Přidat tiskárnu. Toto se nachází v horní části okna.
- Vyberte svou tiskárnu ze seznamu. Načtení seznamu dostupných tiskáren může chvíli trvat.
- Ověřte, že je neveřejná tiskárna správně připojena, má nainstalován správný software a je kompatibilní s vaším počítačem.
Metoda 3 ze 3: Připojení k tiskárně domácí skupiny

Krok 1. Otevřete nabídku HomeGroup
HomeGroup je kolekce počítačů se systémem Windows v síti a je navržena tak, aby sdílení souborů a tiskáren mezi nimi bylo jednodušší než v tradiční síti. Do domácí skupiny se mohou připojit pouze počítače se systémem Windows 7 a 8.
- Otevřete nabídku Charms. K tomu se dostanete přejetím prstem z pravé strany obrazovky nebo přesunutím myši do pravého dolního rohu obrazovky.
- Klepněte nebo klikněte na „Nastavení“. Tato možnost má ikonu ozubeného kola.
- Klepněte nebo klikněte na „Změnit nastavení počítače“. Toto je umístěno ve spodní části nabídky.
- Klepněte nebo klikněte na „Síť“
- Klepněte nebo klikněte na „Domácí skupina“

Krok 2. Připojte se ke stávající domácí skupině
Zadejte heslo domácí skupiny a poté klepněte nebo klikněte na „Připojit se“. Tvůrce skupiny HomeGroup najde heslo ve své nabídce HomeGroup. Pokud není detekována žádná domácí skupina, je možné, že nejste správně připojeni k síti.

Krok 3. Tisk na sdílené tiskárně
Jakmile jste připojeni k domácí skupině, můžete tisknout na sdílené tiskárně, aniž byste museli tiskárnu skutečně instalovat. Počítač, který tiskárnu sdílí, musí být pro tisk zapnutý.