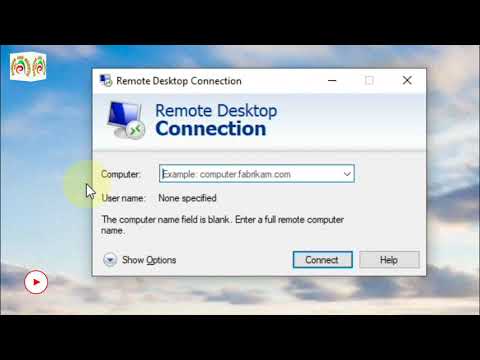Váš router je páteří vaší domácí sítě. Správná konfigurace routeru ochrání vaše informace před zvědavými pohledy, bezpečně připojí všechna zařízení ve vaší domácnosti k internetu a dokonce zabrání vašim dětem dívat se na věci, které by neměly. Postupujte podle této příručky a nakonfigurujte směrovač během několika minut.
Kroky
Část 1 ze 4: Připojení ke směrovači

Krok 1. Připojte router k počítači a modemu
Pomocí ethernetových kabelů připojte modem k portu WAN/WLAN/internetu na routeru a připojte počítač k portu „1“, „2“, „3“nebo „4“na routeru.

Krok 2. Otevřete webový prohlížeč
Na konfigurační stránku vašeho routeru se dostanete z jakéhokoli počítače, který je připojen ke stejné síti. Při konfiguraci routeru budete mít nejlepší výsledky, pokud se připojíte k počítači, který je k routeru připojen ethernetovým kabelem.

Krok 3. Zadejte adresu routeru
K routerům se dostanete prostřednictvím webového prohlížeče zadáním IP adresy do adresního řádku. IP adresa se podle výrobce trochu liší, ale většina je stejná nebo velmi blízká. Toto jsou někteří z populárnějších výrobců a přidružené adresy:
- Linksys -
- 3Com -
- D -Link -
- Belkin -
- Netgear -
- Arris -
- Většina routerů má svou výchozí adresu vytištěnou v dokumentaci nebo na nálepce na routeru samotném. Můžete si to také vyhledat online na webových stránkách výrobce, nebo pokud vám adresa daného routeru nefunguje, můžete router jednoduše resetovat do výchozího stavu.

Krok 4. Zadejte své uživatelské jméno a heslo
Než vstoupíte na konfigurační stránku, budete požádáni o uživatelské jméno a heslo. Většina směrovačů má výchozí kombinaci uživatelského jména a hesla, zatímco některé vám umožňují pokračovat bez zadávání čehokoli.
- Dokumentace vašeho routeru vám sdělí výchozí požadované uživatelské jméno a heslo. Mohou být také vytištěny na samotném routeru.
- „Admin“je jedním z nejběžnějších výchozích uživatelských jmen.
- „Admin“nebo „heslo“jsou dvě z nejběžnějších hesel.

Krok 5. Resetujte router, pokud k němu nemáte přístup
Pokud jste vyhledali svou výchozí adresu a kombinaci uživatelského jména a hesla a stále nemáte přístup ke svému routeru, můžete jej resetovat na výchozí tovární nastavení a vymazat všechny provedené změny. To je užitečné pro směrovače z druhé ruky nebo staré změny, které si nepamatujete.
- Router můžete resetovat stisknutím tlačítka Reset na něm. Toto tlačítko je obvykle malé a zapuštěné a lze na něj dosáhnout pouze kancelářskou sponkou. Některé směrovače mají tlačítko, které lze snadněji stisknout.
- Po stisknutí tlačítka reset počkejte 30–60 sekund a poté zkuste znovu zadat adresu routeru a kombinaci uživatelského jména a hesla.

Krok 6. Přiřaďte routeru nové uživatelské jméno a heslo
Ponechání routeru s výchozím uživatelským jménem a heslem je velmi nejisté a měli byste jej změnit ihned po nastavení. Obvykle to najdete v sekci Správa v konfiguraci routeru.
Vyberte uživatelské jméno a heslo, které nelze snadno uhodnout. Do hesla vložte čísla a symboly, abyste se ujistili, že je těžké ho prolomit
Část 2 ze 4: Nastavení bezdrátové sítě

Krok 1. Zkontrolujte nastavení internetu
V nabídce Internet, Nastavení nebo Domů routeru zkontrolujte, zda je nastavena vaše internetová IP adresa, DCHP a DNS. Ty by měly být obvykle nastaveny na automatické, pokud vás poskytovatel služeb neinformuje jinak.
Mnoho směrovačů poskytne testovací tlačítko na stránce nabídky Internetu. Kliknutím na něj zkontrolujete, zda je vaše internetové nastavení správně nakonfigurováno

Krok 2. Otevřete Nastavení bezdrátového připojení
Tato nabídka může mít název Bezdrátová síť, Nastavení bezdrátové sítě, Základní nastavení nebo něco podobného. Tato stránka zobrazí vaše bezdrátové SSID, kanál, šifrování a další nastavení.

Krok 3. Pojmenujte svou síť
Najděte pole označené SSID. Toto je název vaší sítě a zobrazí se v seznamu dostupných sítí pro vaše bezdrátová zařízení. Nezapomeňte do názvu sítě vložit žádné osobní údaje, protože název bude veřejný.
- Ujistěte se, že je zaškrtnuto políčko „Povolit vysílání SSID“.
- Kanál by měl být nastaven na Auto. Pokud máte ve své oblasti mnoho bezdrátových sítí, váš router automaticky přesune síť na čistý kanál.

Krok 4. Vyberte bezdrátové šifrování
To lze také nazvat Možnosti zabezpečení. Zde si budete moci vybrat, jakou metodu chcete použít k šifrování síťového provozu. Možnosti pro většinu směrovačů jsou WEP, WPA-PSK a WPA2-PSK.
WPA2 je nejbezpečnější režim šifrování a měli byste jej používat, pokud jej podporují všechna vaše zařízení. Pouze starší zařízení nepodporují WPA2

Krok 5. Vyberte přístupové heslo
Heslo je to, co zadáte, když se zařízení připojí k vaší síti. Silné přístupové heslo pomůže chránit vaši síť před nežádoucími vetřelci. Vždy byste měli mít přístupové heslo pro vaši síť.

Krok 6. Použijte svá nastavení
Jakmile vyberete SSID, typ šifrování a přístupové heslo, spusťte bezdrátovou síť kliknutím na tlačítko Použít nebo Uložit. Váš router bude několik sekund zpracovávat a poté bude bezdrátová síť detekována vašimi bezdrátovými zařízeními.
Část 3 ze 4: Předávání portů

Krok 1. Otevřete nabídku Port Forwarding
To lze obvykle nalézt v sekci Upřesnit na konfigurační stránce routeru.

Krok 2. Přidejte novou službu nebo pravidlo
Kliknutím na tlačítko přidáte vlastní službu. Otevře se formulář, do kterého můžete zadat informace o přesměrování portů.
- Název/Název služby - Toto je název programu, pro který přesměrujete port. Název je pouze na vás, abyste jej snadno rozpoznali v seznamu.
- Protokol - máte možnosti TCP, UDP a TCP/UDP. Podívejte se na program, kterému předáváte port, abyste zjistili, jakou možnost byste měli zvolit.
- Externí startovací port - Toto je první port v řadě portů, které chcete otevřít.
- Externí koncový port - Toto je poslední port v řadě portů, které chcete otevřít. Pokud otevíráte pouze jeden port, zadejte do tohoto pole stejný port.
- Zaškrtněte políčko, které používá stejný rozsah portů pro interní porty, nebo vyplňte stejné informace pro pole Interní port.
- Interní adresa IP - Toto je adresa IP počítače, pro který chcete otevřít port. Chcete -li zjistit IP adresu zařízení, postupujte podle této příručky pro PC nebo této příručky pro Mac OS X.

Krok 3. Uložit nebo použít pravidlo
Váš router se na okamžik zpracuje a poté se změny projeví. Váš program nyní bude mít přístup k otevřenému portu počítače, který jste zadali.
Část 4 ze 4: Blokování webových stránek

Krok 1. Otevřete nabídku Blokovat stránky
To lze nalézt v sekci Zabezpečení nebo Rodičovská kontrola v konfigurační nabídce. Webům můžete zablokovat přístup z jakéhokoli zařízení ve vaší síti, i když určitým zařízením můžete povolit přístup. Můžete také nastavit rozvrh bloků, což je užitečné zejména pro domácí úkoly nebo když se potřebujete soustředit na práci.

Krok 2. Přidejte web do seznamu bloků
Vaše možnosti se budou měnit v závislosti na routeru, který používáte. Některé směrovače umožňují blokovat klíčová slova i konkrétní weby. Přidejte do seznamu to, co chcete zablokovat.

Krok 3. Povolit důvěryhodným počítačům prohlížet blokované weby
Zaškrtnutím políčka povolíte důvěryhodným adresám IP prohlížet blokované weby. To může být užitečné pro rodiče, kteří stále chtějí přístup na stránky, které zablokovali pro své děti.
Jakmile zaškrtnete políčko, přidejte mu IP adresy, které chcete blokovat. Tato příručka vám řekne, jak zjistit svou IP adresu

Krok 4. Nastavte si plán blokování
To může být v samostatné nabídce ze seznamu bloků. Můžete si vybrat, v které dny v týdnu má blok platit, a také denní dobu, kdy je blok implementován. Jakmile budete hotovi, klikněte na tlačítko Použít.