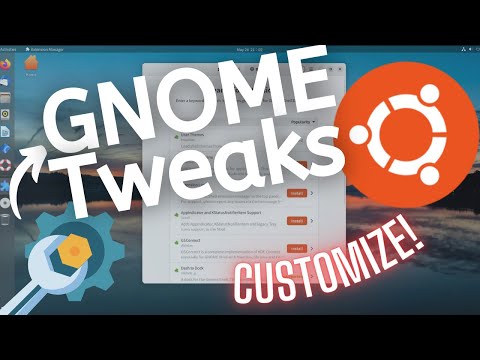Tento wikiHow vás naučí, jak zobrazit obsah souboru obrazu disku (nebo „ISO“). I když byste obvykle spustili soubor ISO jeho vypálením na disk DVD nebo USB, jednotlivé soubory, které tvoří soubor ISO, můžete zobrazit pomocí bezplatného softwaru. Pokud místo toho chcete spustit soubor ISO, budete jej muset vypálit na DVD.
Kroky
Metoda 1 ze 2: V systému Windows

Krok 1. Nainstalujte WinRAR
WinRAR je bezplatný instalační program, který můžete použít k otevření mnoha typů souborů, včetně souborů ISO, a přestože jste vyzváni k zaplacení WinRAR po skončení zkušebního období, za jeho nedodržení není žádný postih. Můžete jej nainstalovat následujícím způsobem:
- Ve webovém prohlížeči počítače přejděte na
- Klikněte WinRAR x64 (64 bitů) 5.61 v horní části stránky.
- Poklepejte na stažený instalační soubor.
- Klikněte Ano po vyzvání.
- Klikněte Nainstalujte.
- Klikněte OK, poté klikněte Hotovo.

Krok 2. Najděte soubor ISO
Přejděte do umístění složky souboru ISO, který chcete otevřít.

Krok 3. Vyberte soubor ISO
Chcete -li to provést, klikněte jednou na soubor ISO.

Krok 4. Klepněte pravým tlačítkem na soubor ISO
V takovém případě se zobrazí rozevírací nabídka.

Krok 5. Vyberte Otevřít pomocí
Je to v rozbalovací nabídce. Zobrazí se vyskakovací nabídka.

Krok 6. Klikněte na archivátor WinRAR
To je v rozbalovací nabídce. Tím otevřete svůj ISO soubor ve WinRAR.
Úplné rozbalení souboru ISO může WinRAR trvat několik minut

Krok 7. Zkontrolujte obsah souboru ISO
V okně WinRAR byste měli vidět všechny soubory ISO.
Mnoho souborů ISO bude mít soubor „nastavení“(např. setup.exe), které můžete spustit dvojitým kliknutím.
Metoda 2 ze 2: Na Macu

Krok 1. Nainstalujte Unarchiver
Unarchiver je bezplatná aplikace, kterou si můžete stáhnout z Mac App Store:
- Otevřete na Macu App Store.
- Klikněte na vyhledávací pole.
- Zadejte unarchiver a stiskněte klávesu ↵ Enter.
- Klikněte DOSTAT vedle Unarchiver.
- Klikněte NAINSTALOVAT APLIKACI po vyzvání.

Krok 2. Najděte soubor ISO, který chcete otevřít
Přejděte do umístění složky vašeho souboru ISO.

Krok 3. Vyberte soubor ISO
Chcete -li to provést, klikněte jednou na soubor ISO.

Krok 4. Klikněte na Soubor
Je to v řádku nabídek v horní části obrazovky. Zobrazí se rozevírací nabídka.

Krok 5. Vyberte Otevřít pomocí
To najdete v Soubor rozevírací nabídka. Jeho výběr vyvolá rozbalovací nabídku.

Krok 6. Klikněte na The Unarchiver
Je to ve vyskakovací nabídce. Unarchiver začne extrahovat váš soubor ISO do složky se stejným názvem jako soubor ISO.
Pokud se zobrazí výzva, klikněte Výpis než budete pokračovat.

Krok 7. Otevřete extrahovanou složku
Chcete-li to provést, dvakrát klikněte na složku, která by měla mít stejný název jako váš soubor ISO.

Krok 8. Zkontrolujte obsah souboru ISO
Měli byste vidět všechny soubory a složky vašeho souboru ISO uvedené v extrahované složce.
Tipy
- Pokud máte potíže se spuštěním souboru ISO v počítači, otevřete soubor ISO a poklepejte na soubor založit (nebo podobný) soubor EXE může problém vyřešit.
- Pokud jej používáte často, zvažte nákup WinRAR. Kromě toho, že jde o eticky správné rozhodnutí, pomůže to také podpořit tvůrce programu.