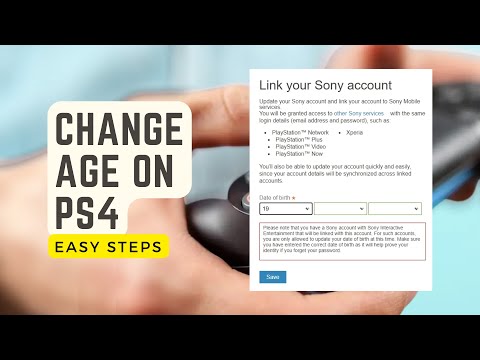Když připojíte účet k aplikaci Outlook, zadáte svou e -mailovou adresu a heslo, aby aplikace Outlook mohla načítat a odesílat vaše e -maily. Pokud si změníte heslo k e -mailu, budete ho muset změnit v aplikaci Outlook, aby měl přístup k vašemu účtu. Datový soubor aplikace Outlook můžete také chránit heslem, které můžete změnit, pokud znáte originál. Nakonec můžete změnit heslo k aplikaci Outlook.com změnou hesla k účtu Microsoft.
Kroky
Metoda 1 ze 3: Účty připojené k aplikaci Outlook

Krok 1. Klikněte na kartu „Soubor“a vyberte „Informace
" Zobrazí se obrazovka „Informace o účtu“.
Pokud používáte aplikaci Outlook 2003, klikněte na nabídku Nástroje a vyberte „E-mailové účty“

Krok 2. Klikněte na tlačítko „Nastavení účtu“a vyberte „Nastavení účtu
" Otevře se nové okno se všemi vašimi připojenými účty.
Pokud používáte aplikaci Outlook 2003, vyberte možnost „Zobrazit nebo změnit stávající e -mailové účty“

Krok 3. Vyberte účet, pro který chcete změnit heslo
Všimněte si toho, že budete měnit heslo, které Outlook používá k přístupu k účtu, nikoli skutečné heslo tohoto účtu. Pokud potřebujete změnit heslo, které chrání váš e -mailový účet, budete to muset udělat prostřednictvím své e -mailové služby. Chcete -li například změnit heslo pro Gmail, navštivte nejprve web pro obnovení účtu Google a poté heslo změňte v aplikaci Outlook.
Pokud chcete změnit heslo používané k ochraně datového souboru aplikace Outlook, přečtěte si další část

Krok 4. Klikněte na tlačítko „Změnit“
Tím se otevřou podrobnosti o účtu, který jste vybrali.

Krok 5. Do pole „Heslo“zadejte správné heslo
To najdete v sekci „Přihlašovací údaje“.
Pamatujte, že tím se nezmění vaše skutečné heslo k e -mailu. Tím se změní pouze heslo, které se aplikace Outlook pokusí při přístupu k vašemu účtu

Krok 6. Kliknutím na „Další“uložte nastavení a otestujte heslo
Aplikace Outlook otestuje účet a pokusí se přihlásit pomocí zadaného hesla. Pokud je vše úspěšné, dostanete „Gratulujeme!“zpráva.
Metoda 2 ze 3: Datový soubor aplikace Outlook

Krok 1. Klikněte na kartu „Soubor“a vyberte „Informace
" Otevře se zobrazení „Informace o účtu“.
Aplikace Outlook vám umožňuje nastavit heslo pro datový soubor aplikace Outlook (PST). Když je pro tento soubor nastaveno heslo, bude k němu uživatel vyzván při každém otevření aplikace Outlook pro daný účet. Chcete -li toto heslo změnit, budete muset k původnímu heslu aplikace Outlook dokonce otevřít aplikaci Outlook. Bez originálu není možné toto heslo získat ani změnit

Krok 2. Klikněte na „Nastavení účtu“a poté vyberte „Nastavení účtu“
" Otevře se okno Nastavení účtu.

Krok 3. Klikněte na kartu „Datový soubor“
Zobrazí se informace o vašich datových souborech aplikace Outlook.

Krok 4. Vyberte „Datový soubor aplikace Outlook“a klikněte na „Nastavení
" Otevře se nové okno s nastavením datového souboru.

Krok 5. Klikněte na tlačítko „Změnit heslo“
Toto tlačítko nebude k dispozici, pokud používáte účet Exchange. K ochraně vašich dat bude použito vaše heslo k síti Exchange.

Krok 6. Zadejte staré heslo a vytvořte nové
Budete muset zadat původní heslo a poté dvakrát zadat nové heslo. Bez znalosti originálu není možné heslo změnit.
Metoda 3 ze 3: Outlook.com

Krok 1. Navštivte stránku resetování hesla účtu Microsoft
Vaše e -mailová adresa @outlook.com (nebo @hotmail.com nebo @live.com) je váš účet Microsoft. Změna hesla pro vaši e -mailovou adresu @outlook.com změní heslo pro všechny produkty společnosti Microsoft, pro které tento e -mail používáte, včetně Windows, Skype a Xbox Live.
Proces resetování hesla můžete zahájit na adrese account.live.com/password/reset

Krok 2. Vyberte „Zapomněl jsem heslo“a klikněte na „Další
" Tím se spustí proces resetování.

Krok 3. Zadejte svůj účet Microsoft a dokončete captcha
Účet Microsoft je adresa @outlook.com, pro kterou chcete změnit heslo.

Krok 4. Vyberte, jak chcete obdržet resetovací kód
V závislosti na tom, jaké metody obnovení jsou přidruženy k vašemu účtu, můžete kód obdržet několika způsoby. Pokud máte záložní e -mailový účet, můžete si nechat zaslat kód. Pokud je k vašemu účtu přiřazeno telefonní číslo, kód vám bude zaslán prostřednictvím SMS. Pokud máte v mobilním zařízení nainstalovanou aplikaci Účet Microsoft, můžete ji použít ke generování kódu.
Pokud k žádné z těchto věcí nemáte přístup, vyberte „Nemám nic z toho“. Budete požádáni o vyplnění krátkého dotazníku k ověření vaší identity

Krok 5. Zadejte kód, který obdržíte
Tím přejdete na stránku Obnovení hesla.

Krok 6. Zadejte nové heslo
Chcete -li pokračovat, budete požádáni o jeho zadání dvakrát. Toto nové heslo se projeví okamžitě a budete odhlášeni ze všech zařízení, která jsou aktuálně přihlášena starým heslem.