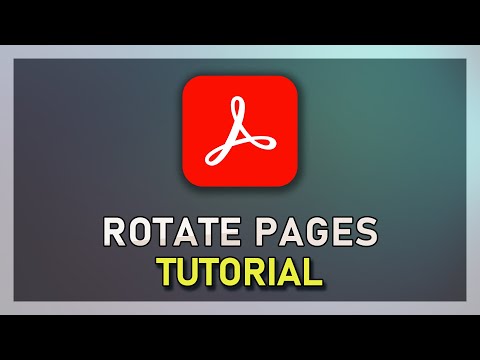Tento wikiHow vás naučí, jak změnit písmo PDF. Můžete to provést pomocí placené verze Adobe Acrobat, nebo můžete použít online službu s názvem PDFescape k vybělení a nahrazení textu, pokud nemáte placenou verzi Adobe Acrobat.
Kroky
Metoda 1 ze 2: Použití Adobe Acrobat

Krok 1. Ujistěte se, že máte placenou verzi Adobe Acrobat
Aplikace Adobe Acrobat Reader, kterou má mnoho lidí, může soubory PDF otevírat, ale nikoli upravovat. Chcete -li upravovat soubory PDF, musíte mít Adobe Acrobat Pro.
Můžete si také stáhnout bezplatnou zkušební verzi aplikace Adobe Acrobat ze stránky pro stahování společnosti Adobe a dočasně používat tyto funkce zdarma

Krok 2. Otevřete svůj PDF v Adobe Acrobatu
Pokud je Adobe Acrobat výchozí čtečkou PDF vašeho počítače, poklepejte na soubor PDF, který chcete otevřít.
Pokud Adobe Acrobat není výchozí čtečkou PDF vašeho počítače, otevřete Adobe Acrobat, klikněte na Soubor, klikněte Otevřeno…, vyberte svůj PDF a klikněte Otevřeno.

Krok 3. Klikněte na Nástroje
Je to záložka v levé horní části okna Adobe Acrobat.

Krok 4. Klikněte na Upravit PDF
Tato růžová ikona se nachází v horní části karty Nástroje. Tím se otevře postranní panel napravo od souboru PDF.

Krok 5. Vyberte text, který chcete upravit
Vyhledejte text, který chcete upravit, poté jej kliknutím a přetažením přes text vyberte.

Krok 6. Upravte text
Pomocí nástrojů na pravé straně okna můžete změnit následující vlastnosti:
- Písmo - Klikněte na rozevírací pole pod „FORMÁTOVAT“a poté klikněte na písmo, které chcete použít.
- Velikost - Klikněte na rozevírací pole s číslem a poté klikněte na větší nebo menší číslo. Můžete také zadat číslo a vytvořit vlastní velikost.
- Barva - Klikněte na barevné pole napravo od očíslovaného pole a poté klikněte na novou barvu.

Krok 7. Uložte změny
Klikněte Soubor, poté klikněte Uložit v rozevírací nabídce.
Můžete také vybrat Uložit jako změnit název souboru a/nebo kde je uložen ve vašem počítači.
Metoda 2 ze 2: Použití PDFescape

Krok 1. Otevřete webovou stránku PDFescape
Přejděte na

Krok 2. Klikněte na Online zdarma
Je to červené tlačítko na levé straně stránky.

Krok 3. Klikněte na Nahrát PDF do PDFescape
Tento odkaz je v horní části stránky. Tím se otevře okno.

Krok 4. Klikněte na Vybrat soubor
Je to šedé tlačítko na levé straně okna. Otevře se okno Průzkumník souborů (Windows) nebo Finder (Mac).

Krok 5. Vyberte PDF
Kliknutím vyberte název souboru PDF, který chcete upravit.
Možná budete muset nejprve kliknout na umístění složky PDF na levé straně okna

Krok 6. Klikněte na Otevřít
Je v pravém dolním rohu okna. Tím se otevře váš PDF na webu PDFescape.

Krok 7. Klikněte na kartu Whiteout
To najdete v levé horní části stránky.

Krok 8. Vyčistěte text, který chcete nahradit
Klikněte a přetáhněte myš z levého horního rohu textu, který chcete nahradit, dolů do pravého dolního rohu textu. Nad textem se zobrazí bílé pole.

Krok 9. Klepněte na kartu Text
Je to v levé horní části stránky.

Krok 10. Vytvořte nové textové pole
Klikněte na úplně levou stranu vybledlé části.

Krok 11. Vyberte vlastnosti textu
Na panelu nástrojů v horní části stránky změňte některou z následujících možností:
- Písmo - Klikněte na název aktuálního písma a v rozevírací nabídce klikněte na písmo, které chcete použít.
- Velikost - Klikněte na aktuální číslo napravo od písma a poté klikněte na číslo, které chcete použít. Čím větší číslo, tím větší text.
- Formátování - Klikněte B vytvořit tučně text, klikněte Já vytvořte kurzívu, nebo klikněte na U k vytvoření podtrženého textu.
- Barva - Klikněte na pole „Barva“a poté v rozevíracím seznamu klikněte na barvu textu.

Krok 12. Zadejte text
Zadejte text, který chcete použít k nahrazení starého textu. Text, který zde zadáte, by měl používat všechny vámi vybrané vlastnosti textu.
Můžete také zadat text, vybrat jej a poté změnit vlastnosti textu

Krok 13. Stáhněte si upravený soubor PDF
Klikněte na zelenou šipku směřující dolů na levé straně stránky. Upravený soubor PDF se stáhne do výchozího umístění „Stahování“ve vašem prohlížeči.