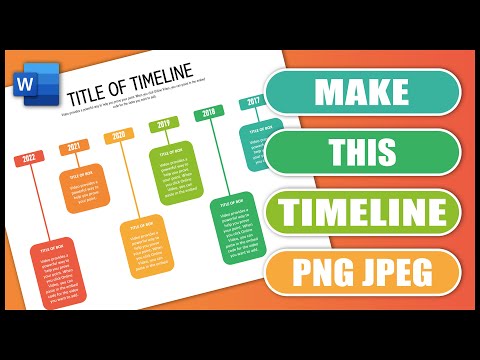Tento wikiHow vám ukáže, jak změnit výšku řádku v aplikaci Excel na konkrétní číslo nebo automaticky přizpůsobit obsah.
Kroky
Metoda 1 ze 2: Změna výšky řádku na konkrétní číslo

Krok 1. Otevřete svůj projekt v aplikaci Excel
Svůj projekt můžete otevřít v Excelu kliknutím Otevřeno z karty Soubor, nebo můžete na soubor v prohlížeči souborů kliknout pravým tlačítkem a kliknout Otevřít s a Vynikat.
Tato metoda funguje pro novější verze aplikace Excel na počítači PC nebo Mac

Krok 2. Klikněte na řádek, který chcete změnit
Kliknutím na číslo řádku můžete vybrat celý řádek. Řádek by měl zvýraznit, aby označil, že je vybrán.
Můžete vybrat více řádků přetažením myši nad každý řádek

Krok 3. Klikněte na kartu Domů
Najdete to na pásu karet nad dokumentem.

Krok 4. Klikněte na Formát
Najdete to ve skupině Buňky pomocí Vložit a Odstranit.
V mobilní aplikaci klepněte na Formátovat velikost buňky.

Krok 5. Klikněte na Výška řádku
Uvidíte to uvedené pod záhlavím „Velikost buňky“. Po kliknutí na tuto položku nabídky se zobrazí okno.
V mobilní aplikaci uvidíte pole pro zadání výšky řádku. Klepnutím do pole aktivujete klávesnici

Krok 6. Zadejte požadovanou výšku
Toto je v pixelech, jako jsou velikosti písem.

Krok 7. Klikněte na OK
Jakmile zmizí vyskakovací okno, vaše změny se projeví.
Metoda 2 ze 2: Změna výšky řádku na automatickou

Krok 1. Otevřete svůj projekt v aplikaci Excel
Svůj projekt můžete otevřít v Excelu kliknutím Otevřeno z karty Soubor, nebo můžete na soubor v prohlížeči souborů kliknout pravým tlačítkem a kliknout Otevřít s a Vynikat.
Tato metoda funguje pro novější verze aplikace Excel na počítači PC nebo Mac

Krok 2. Klikněte na řádek, který chcete změnit
Kliknutím na číslo řádku můžete vybrat celý řádek. Řádek by měl zvýraznit, aby označil, že je vybrán.
Můžete vybrat více řádků přetažením myši nad každý řádek

Krok 3. Klikněte na kartu Domů
Najdete to na pásu karet nad dokumentem.

Krok 4. Klikněte na Formát
Najdete to ve skupině Buňky pomocí Vložit a Odstranit.
V mobilní aplikaci klepněte na Formátovat velikost buňky.

Krok 5. Klikněte na AutoFit Row Height
Uvidíte to uvedené pod záhlavím „Velikost buňky“.
- V mobilní aplikaci klepněte na Výška řádku AutoFit a vaše buňky se automaticky upraví.
- Můžete také dvakrát kliknout na hranici řádku ve vybraném řádku, aby se obsah automaticky přizpůsobil.