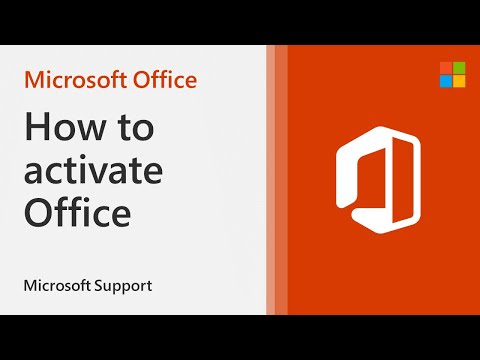Vytváříte aplikaci pro Windows a potřebujete vědět, jak vytvořit ovládací prvek tisku a náhledu tisku? Postupujte podle těchto jednoduchých kroků a ve své aplikaci budete moci snadno tisknout a tisknout náhledové dokumenty.
Kroky
Část 1 ze 3: Formulář

Krok 1. Upravte formulář na požadovanou velikost
Nezáleží na velikosti formuláře, za předpokladu, že se do něj vejde velké textové pole a dvě tlačítka

Krok 2. Přidejte do formuláře RichTextBox
- RichTextBox můžete přidat dvojitým kliknutím nebo přetažením do formuláře.
- Upravte velikost RichTextBoxu podle svých požadavků.

Krok 3. Přidejte do formuláře dvě tlačítka
- V ideálním případě umístěte dvě tlačítka poblíž RichTextBox.
- Opět můžete do svého formuláře přidat tlačítka poklepáním nebo přetažením do formuláře.

Krok 4. Pojmenujte tlačítka „Tisk“a „Náhled tisku“
Text pro tlačítka můžete změnit v poli vlastností

Krok 5. Přidejte do formuláře ovládací prvky: „Tisk dokumentu“a „PrintPreviewDialog“
Ty nebudou ve formuláři viditelné, protože fungují na pozadí

Krok 6. Klikněte na PrintPreviewDialog a změňte „Dokument“na „PrintDocument1“
Můžete to změnit v poli vlastností po kliknutí na PrintPreviewDialog
Část 2 ze 3: Kodex

Krok 1. Poklepejte na tlačítko „Náhled tisku“
- Tím se otevře stránka pro kódování.
- Soukromý podřízený již byl vytvořen a čeká na kód, který mu řekne, co má dělat, když kliknete na tlačítko Náhled tisku.
-
Přidejte následující kód do soukromé sub:
PrintPreviewDialog1. ShowDialog ()

Krok 2. Vraťte se zpět do formuláře a dvakrát klikněte na tlačítko „Tisk“
- Budete přeneseni zpět na stránku pro kódování.
-
Do vytvořeného Private Sub přidejte následující kód:
PrintDocument1. Print ()

Krok 3. Vraťte se zpět do formuláře a dvakrát klikněte na „PrintDocument1“umístěný pod formulářem
- Budete přeneseni zpět na stránku pro kódování.
-
Bude vytvořen soukromý Sub s názvem „PrintDocument1_PrintPage“. Do Sub vložte následující kód:
Dim font1 As New Font („arial“, 16, FontStyle. Regular) e. Graphics. DrawString (RichTextBox1. Text, font1, Brushes. Black, 100, 100)
Část 3 ze 3: Ladění a testování

Krok 1. Kliknutím na „Start“zahájíte proces ladění a testování
Pokud jste dodrželi první a druhou část tohoto článku, nemělo by dojít k žádným chybám

Krok 2. Otestujte, zda funguje funkce Náhled tisku

Krok 3. Otestujte, zda funkce tisku funguje

Krok 4. Vyčistěte kód
Po dokončení procesu ladění a testování bez kritických chyb nezapomeňte vyčistit kód. Ať to vypadá upraveně a profesionálně.
Video - Používáním této služby mohou být některé informace sdíleny s YouTube

Tipy
- Spusťte nejnovější softwarovou aplikaci pro Visual Studio.
- Přidejte ke svému kódu komentáře, abyste věděli, co určitá část kódu dělá.
- Pokud se chystáte procvičit implementaci těchto funkcí do jazyka Visual Basic, zvětšete svůj formulář, včetně RichTextBoxu a tlačítek.